

Version 3.6.4
Copyright 2007-2024 by James Hoover
Click on a topic below or use ⌘+f to search.
Tips & Tricks / Frequent Questions
Troubleshooting
Shortcut Keys
Menu Commands
Bean File Edit Insert View Settings Font Format Styles Documents
File Formats / Sharing Documents
Contact Info / Credits
Changelog
The Bean Word Processor Software License
Tips & Tricks / Frequent Questions
Tip: Pressing the option key will reveal additional commands in the menu bar.
How do I change the default fonts and margins in a new document?
In the menu bar, select Bean > Preferences / Settings, click the New tab, then click the Document Settings… button. From here you can Change Font or change the margins, etc.
How do I change the default page size for new documents?
The default paper size for new documents can be changed in two different ways.
I saved my file in Bean. Where is it?
Bean saves documents in the macOS file system. When saving a file for the first time, the user should select, or create, a sensible folder in which to save the file. (For example, the “Documents” folder is a good place to start.)
So, where is the file? The answer is: the file is located in the folder in which it was saved. Files and folders can be organized (moved, copied, renamed, deleted) using the Finder app. To activate the Finder, click the blue smiley face icon in the Dock.
I did not pay attention to where I saved my file. How do I find it?
Try these things:
Tip: If you have a document open in Bean and you want to examine the nested folders containing it, command-click the document’s title in the title bar.
How do I delete files? How do I move files?
Use the Finder for file management. The Finder lets you view and change the contents of folders. To activate the Finder, click the blue smiley face icon in the Dock.
To delete files, select the files you wish to delete in a Finder window, then select File > Move to Trash, or else drag the files onto the Trash icon in the Dock. You cannot delete a file from within Bean, you must use the Finder.
Tip: Files can be restored from the Trash later, so if you wish to actually delete the trashed files, control+click / right click on the Trash icon and select Empty Trash.
To move files, drag selected files to other folders or other drives shown in the Finder. Option-drag will copy files instead of moving them.
☞ How do I change the page orientation?
In the menu bar, select File > Page Setup…, then select Orientation: Portrait or Landscape.
☞ How do I create an envelope template?
Create a new document (File > New). Change the paper size to match the desired envelope size. For example, select File > Page Setup… > Paper Size: Envelope #10 (common in U.S.) or Envelope DL (common in Europe). If necessary, create a custom envelope size by selecting Paper Size: Manage Custom Sizes….
Next, in Page Setup, select Orientation: Landscape.

Example envelope settings in the Page Setup sheet.
Often it is often necessary to experiment to find the best way to insert the envelope into the printer when printing an envelope for the first time.
To change the envelope document into a template document for reuse, make the address text on the envelope into template text (that is, select a line, then Insert > Template Text > Template Text Markers). Then make the document into a template document (File > Make Template).
How do I change the “new document” template?
In the menu bar, select Bean > Preferences / Settings > New > New document template: Custom. Then click the Choose Template button to select the desired file. This will “lock” the file so that Bean will treat it as a template. You can unlock a locked file by selecting the file in the Finder, then de-select Finder > Get Info… > Locked.
Note that a file does not need to be located in the /Users/<You>/Library/Application Support/Bean/Templates folder to be used as a custom new document template. The saved file format of a custom new document template will override the setting Bean > Preferences / Settings > Save > Default save format.
How do I create a reusable template document?
To create a reusable document template from the currently open document, select File > Make Template and supply a file name. The file will be saved to the Templates folder (/Users/<You>/Library/Application Support/Bean/Templates).
A document in the Templates folder, when opened using File > New From Template…, will open as an untitled document. Document files that are locked (using the File > Get Info… > Locked setting in the Finder) will also open in Bean as untitled documents.
☞ How do I associate a file type (.rtf, etc.) with Bean so that it always opens in Bean when I double-click on a document's icon in the Finder?
In the Finder, select a file of the type that you are interested in. Next, in the Finder's menu bar, File > Get Info, then select Open with: Bean. Click the Change All... button and OK the change.
To associate a single document with Bean, right click / control-click the document in the Finder to show the context menu, then press the option key to reveal the Always Open With… menu item.
How do I remove all styles and formatting from pasted text?
When pasting text, use Edit > Paste and Match Style to paste text as plain text, without any styles or formatting.
Alternatively, to “clean” a text selection of formatting, in the menu bar, select Style > Remove All Styles. More specific actions are also available: Edit > Remove > Text Tables / Text Lists / Text Styles / Images & Attachments / Tab Stops.
Text copied from web pages sometimes displays weirdly. Why?
Hidden tables, used to position text in the browser, can trigger inappropriate pagination and text display in Bean. In the menu bar, View > Show Invisibles will reveal hidden tables. Select Edit > Remove > Text Tables to remove the offending tables from a selection.
How do I auto-indent the first line of each paragraph?
In the menu bar, select Format > Inspector… to show the Inspector panel. Then, modify the Indent: First Line setting to affect the selected text.
To set the first line indent amount for new documents, see Bean > Preferences / Settings > New > Document Settings… > First line indent.
☞ Why doesn't italics work with (for example) Lucida Grande?
MacOS uses different fonts for Bold, Italic, etc. for higher quality text output. But not every option is represented for every font. On the other hand, sometimes there are many additional options. Check out Helvetica Neue as an example.
Use the Style drop-down menu in Bean’s Inspector to change the font style of selected text.
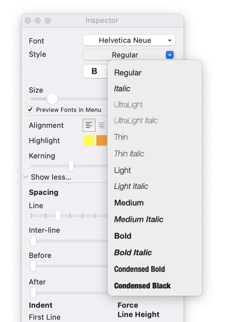
Font style options available for the font Helvetica Neue
What should I know about working with images?
You can drag and drop image files and other attachments into a document in Bean. Note that images in Bean do not “float,” but are anchored with text.
Saving a document with images to .rtf or .doc format will convert the images into .jpg format, so if fidelity and speed are required, use .rtfd format instead. On the other hand, if compatibility with a non-Apple computer is required, use the .rtf or .doc formats, as they are easily read by both Word and LibreOffice. Non-image attachments (embedded documents, music, film, multipage PDFs) must be saved using the .rtfd or .bean formats.
Resizing an image: double-click on the image to reveal a resizing control. Or select the image, then choose Edit > Change > Picture Size.
Adjusting an image: select the image, then choose Edit > Change > Picture Appearance to show a panel with tools for adjusting the image appearance.
Note: resizing and adjusting do not work with embedded PDFs in .rtfd / .bean format. Use Insert > Picture to convert a PDF image into an image that can be resized and adjusted.
How do I make a box around text like the following one?
|
Follow these steps: 1. Select the text you want in a box 2. In the menu: Format > Table 3. Make the “table” one row by one column 4. Adjust the Cell Border and Cell Background colors |
How do I select linked text? It keeps opening the link!
Position the cursor just beside the linked text and use the shift key + the arrow keys to select.
How does “Preferences / Settings > Save > Autosave documents changes every … minutes” work?
To activate autosave for all documents, select Bean > Preferences / Settings > Save > Autosave documents every ... minutes. Bean will then safeguard any changes to documents open in Bean at the interval you specify. Should Bean quit unexpectedly, Bean will open the last safeguarded version of the document so you do not lose your changes. This only applies to documents opened after “Autosave…” is activated.
Tip: Autosave will *not* save a document if the document was closed without saving the document first, as when a user selects Don’t Save when prompted to save a file when quitting the app. So, you must explicitly save the file if you wish to keep it.
Why can’t I add italics or bold to parts of the text? Is this a bug? Or a design decision?
Probably, the file being edited is a plain text format file. Plain text allows for no formatting beyond simple characters, spaces, tabs, and returns. If you want to add formatting, copy and paste the document contents into a new rich text document.
Plain text format is used for various purposes, including the following:
How do I reset Preferences / Settings for Bean to factory default?
Quit Bean and use this terminal command:
defaults delete com.bean-osx.Bean.plist
How do I specify Metric centimeters or US/UK inches for use in the user interface of Bean?
In the menu bar, select Bean > Preferences… / Settings… > General > Measurement units: and specify “Inches” (US or UK) or “Metric” (centimeters).
How do I uninstall Bean?
When I make a change in Preferences / Settings, my open documents are not affected.
Preferences / Settings affect new documents. To change open documents, use the commands in the menu bar.
Bean crashes at startup.
Repeated crashes on startup may be caused by Bean trying to open an autosaved document that contains a problem.
Try removing any autosaved documents from the following folder:
Users/<You>/Library/Autosave Information/
Or, start Bean while holding down the Shift key to prevent re-opening of documents.
Try downloading a fresh copy of Bean from www.bean-osx.com.
List bullets appear out of nowhere.
Apply: Edit > Remove > Selected Text Lists to the text selection. Note: erasing the initial bullet does not remove the “list” function.
Parts of the document disappear in View > Show Layout mode.
Probably pagination is being thrown off by invisible text tables copied and pasted from a web browser. Try selecting Edit > Remove > All Text Tables. To reveal hidden text tables, select View > Show Invisibles.
A document file won’t open in Bean.
Bean usually determines the document file's format by looking at the filename extension (.doc, .rtf and so on). If the filename extension is missing from the filename, try adding it.
How do you make Footnotes, Sections, and automatic Table of Contents?
Bean does not have these features. Try LibreOffice (available at no charge).
Can I write my graduate thesis with Bean?
For some things you just need a full-featured word processor, or else TeX.
Shortcut Keys
There are shortcut key combinations for many Bean-specific menu commands.
In addition, below are some standard macOS text-editing keyboard shortcuts.
⌃⌘D ... popup dictionary
[esc] ... word completion hints (⌥⌘A when in full screen)
⌘↑ ... cursor to beginning of document
⌘↓ ... cursor to end of document / force completed layout
⌥← ... cursor to word left
⌥→ ... cursor to word right
⌃↑ ... view page up
⌃↓ ... view page down
fn↑ ... scroll view page up
fn↓ ... scroll view page down
fn⌥↑ ... cursor page up
fn⌥↓ ... cursor page down
⇧↑ ... select line up
⇧↓ ... select line down
fn⇧↑ ... select page up
fn⇧↓ ... select page down
⇧⌘↑ ... select to beginning of document
⇧⌘↓ ... select to end of document
⌥⌫ ... erase word left
fn⌥⌫ ... erase word right
⌃[return] ... insert line break
⌥[space bar] ... insert non-breaking space
[scroller knob]⌥ ... scroll slowly
[ctrl]t ... transpose the two characters nearest to the insertion point
For Lists:
⌥[tab] ... create new list
[tab] ... indent list item
⇧[tab] ... un-indent list item
⌃⌥[tab] ... insert tab into list item
⌥⌘→ ... indent list item (Bean only)
⌥⌘← ... un-indent list item (Bean only)
NOTE: [return] on an empty line un-indents a new list item
Find Panel:
⌥[tab] ... insert tab character into search field
⌥[return] ... insert return character into search field
[option] ... for Replace All/Select All, toggles between: in entire document / in selection only
Color Panel:
⌥⌘ ... sets arbitrary highlight color (background color) of selected text (Bean only)
Symbols Legend:
⌃ control key
⌘ command key
⌥ option (or alt)
fn function key
Tip: Pressing the option key will reveal additional commands in the menu bar.
Menu Commands
Bean Menu
About Bean: Displays the application’s version number, the contact information for Bean and lists the credits for (and licenses for) the third-party code used in Bean.
Check for Updates: Checks whether a newer version of Bean is available for download from www.bean-osx.com. Your Mac must have internet for this to work. Note that Bean does not automatically check for newer versions at startup. It also does not automatically download the newer version for you.
How to install or update Bean
For first-time installation, open the macOS System Preferences / Settings app, select Security and Privacy, then select the General tab. Select the option “Allow apps downloaded from: App store and identified developers.” You may have to click the padlock icon in the lower left to authenticate before making this change.
Next, quit Bean if the app is currently running (in the menu bar, Bean > Quit Bean).
To download and launch the newest version of Bean, open www.bean-osx.com in a browser and click the Download Bean button. A .zip format file will download. This file unzips to a folder containing Bean.app and the document Read Me First.rtfd. Drag and drop the newly downloaded version of Bean.app into your Applications folder to overwrite the old version.
To start the updated Bean app for the first time, ctrl+click or right click the new copy of Bean in the Finder and select Open from the resultant popup menu. Confirm that you want to open the newly downloaded app by clicking the Open button and the app will launch.
Note: We do not recommend the downloading of Bean from third-party websites.
Preferences… / Settings…
Apple renamed the Preferences command in the menu bar to Settings in macOS 13 Ventura.
NOTE: Unless otherwise indicated, Preferences / Settings affect the creation of new documents, so changing a setting in Preferences / Settings does not affect already open documents. To affect open documents, use the commands in the menu bar instead.
General
Open documents in grouped window: documents will open in a single “grouped” window instead of individual windows. Use View > Move to Separate Window to move a document to a separate window.
Measurement units: use Automatic (from System Preferences / Settings) unless you have another preference. In that case, specify “Inches” for US or UK measurements, or “Metric” (Centimeters) for most of the rest of the world.
Save
Default save format: .rtfd format is best at saving attachments and images, while .rtf is most compatible with Word and LibreOffice. See the section entitled: “File Formats / Sharing Documents.”
Note: the “Default save format” is overridden by the file format of an active custom new document template.
Note: .rtfd documents must be zipped to send as email attachments (except in Apple’s Mail app).
Suggest filename at first save: Bean will suggest a filename in the save panel based on the first line of text in the document.
Autosave documents every ... minutes: newly opened documents will safeguard any changes at the interval you specify. If Bean quits unexpectedly, it will open the safeguarded document the next time you start the application. Autosave will *not* save your files if you quit the app or close the document without saving the document (in other words, if you select “Don’t Save” when prompted to save the file). So, you must explicitly save the file if you wish to keep it.
Folder for backups: Backup copies of a document created by File > Backup / Backup to .zip can be saved either in the folder containing the original document file, or in a custom folder of your choice.
New
New document template: when File > New is selected, a new untitled document is created from either a “Generic” template or a user-selected “Custom” template.
Document settings…: the font, margins, line spacing, and first line indent of the generic template document may be specified by the user.
View
Layout view: displays the document to the user as it will appear laid out on the printed page, as opposed to a continuous stream of text (sometimes called “draft” view).
Margin guides: displays a line to indicate the editable area of the page (that is, the area within the margins which may be filled with text). Margin guides do not print.
Status bar: a bar at the bottom of the document window that displays word and character counts. Selecting text will display a count of the selected text in blue. If you are editing a plain text file, the encoding is indicated in the status bar.
Zoom controls: displays zoom (view scale) controls in the status bar. The zoom slider increases or decreases the document’s view scale in 25% increments. Hold down the option key while using the slider to enable continuous change of the view scale.
Ruler: displays a text ruler above the document. You can directly manipulate the tab and indention settings for a text selection by dragging and repositioning the widgets in the ruler.
Click in the ruler to create a left tab stop. Click and drag the tab to change its position.
Tip: double-click on a tab to change its tab type. Control+click in the ruler for a tab-type popup menu.
Ruler controls: displays the standard macOS ruler controls in the space above the ruler. When enabled, you can drag and drop different types of tab stops from the supplied tab well. Also, when enabled, you have access to the native macOS text styles control.
Toolbar: toolbar icons provide quick and intuitive access to frequently used commands.
Alternate display colors: the document is displayed with an alternate set of foreground and background colors for use in editing documents. White text on a blue background, for example, can relieve eyestrain. Non-black font colors are not altered.
Note: alternate display colors is not available in layout view.
Invisible characters: displays otherwise invisible characters (space, non-breaking space, tab, return, paragraph break, and page break) so you can fine-tune the layout of a document. Also reveals text tables with hidden borders. The color for invisible characters is user selectable.
Invisible characters > Show spaces: the display of a character representing a space can be turned off for less visual clutter.
Size
Window size: the size of the window for new documents can be customized using Custom > Match Active Document.
Layout view scale: the view scale (or “zoom” amount) of the layout view for new documents can be specified.
Draft view scale: the view scale (or “zoom” amount) of the draft view (i.e., when layout view is hidden) for new documents can be specified.
Limit draft view width to ...% of screen: the width of the editing view can be limited to a percentage of the screen width for new documents, since reading and editing text that stretches the width of the display can be tiring.
Text
Except for the Capitalize… options, the items under Text do not affect open documents, but rather subsequently opened or created documents. Use the ctrl+click / right click context menu named Substitutions to affect open documents.
Check spelling: underlines potentially misspelled words with a red dotted line. Use ctrl+click or right click to reveal a contextual menu with suggested corrections
Automatically correct spelling: common spelling mistakes are corrected automatically by Bean. For example, “hte” is corrected to “the.”
Check grammar: underlines potential problems with grammar with a green dotted line. To see the cause, hover the mouse cursor over the text, or select Edit > Spelling and Grammar > Show Spelling and Grammar.
Smart quotes: enables or disables the use of Smart Quotes (curvy opening and closing quotation marks, or language specific quotation marks).
Dash substitution: an em dash (—) is automatically substituted for two dashes.
Text substitution: substitutions enabled in System Preferences / Settings under Keyboard > Text are used. For example, (c) becomes ©.
Smart copy/paste: adds and deletes surrounding spaces automatically when cutting and pasting words selected by double-clicking on them.
Detect links: any text that appears to be an internet address of some sort (website, email, etc.) is turned into a hyperlink.
Detect data: text that appears to be contact information of some sort (telephone number etc.) is given extra functionality. Hover the mouse over the text (or right click the text) to reveal extra options.
Detect template text: when a template document is opened that contains text within template text markers (as in this example: << sample text >>), that text is turned into template text. One click then selects the whole block of template text, and any replacement of text results in the whole block of text being replaced. Use this control to disable this function if needed.
Capitalize after . ! ?: text is automatically capitalized following simple end-sentence punctuation. Takes effect immediately.
Capitalize i > I: lower case i becomes upper case I. More useful in English than other languages, obviously. Takes effect immediately.
Full Screen
Ruler: the text ruler appears when full screen becomes active.
Toolbar: the toolbar appears when full screen becomes active.
Alternate text colors: alternate text colors are used when full screen becomes active. (Note: alternate text colors are not available in layout view.)
Layout view: the page layout view is used when full screen becomes active.
Status bar: the status bar with word counts is visible when full screen becomes active.
Show Info Panel: an information panel is shown when full screen becomes active.
Show Info Panel > Word count: live word and character counts are shown in the information panel.
Show Info Panel > Clock: the current time is shown in the information panel.
Show Info Panel > Exit button: a button that causes the document to exit full screen is shown in the information panel when full screen is active.
Advanced
Center cursor vertically: centers the blinking text cursor in the window as long as you are adding to the end of the document.
Horizontal scroll bar: allows you to scroll horizontally across a highly zoomed document.
Center initial window: new document windows are centered on the display, then cascaded to the right as new documents are opened.
Restore cursor location when opening documents: causes Bean to restore the last saved location of the blinking text cursor when a document is reopened.
Start ruler at left margin instead of page edge: sets the zero mark of the text ruler either where the left margin ends and the editing area begins, or at the very left edge of the page (layout mode only).
Vertical ruler: show a ruler similar to the horizontal text ruler, but vertical.
Close window button closes all grouped documents: The close window button should close the window, and thus all its contained grouped documents. But some users might prefer that this button closes only the current document in the grouped window, leaving the others open, as this is how things work in “one document per window” apps.
Show Info Panel at launch: the Info Panel (which reports word and character counts) appears when Bean is launched.
Advanced > Saving
Do not use file system extended attributes: Bean uses the macOS file system’s capability to maintain extended attributes on a file to keep track of some Bean-specific settings. These settings include: cursor location, layout and draft view scales, draft view maximum width, window frame size, whether fit page or fit width is active, and whether alternate editing colors should be used. The user can disable this feature if desired; no critical document information is lost.
Advanced > Find / Replace
Regex: ^ and $ recognize newline: (applies immediately) causes the regular expression symbols ^ and $ to recognize embedded newlines in addition to the usual beginning and end of a document. Note that the found text will not include the newline, just text immediately after it ( ^ ) or before it ( $ ).
Regex: . (dot) matches newline: (applies immediately) causes the “dot” regular expression symbol ( . ) to match newlines as well as the usual any character (except newlines). The found text will include the newline.
Advanced > Typography
☞ Limit margins to printable area: if active, minimum margins are enforced that reflect the limitations of the connected printer; if inactive, margins can be set to zero (although many printers cannot print to the very edge of a page, so some output may appear cut off). If the eventual output will be a PDF document (where no real world printer limitations apply), the user may wish to deactivate this setting.
Use millimeters instead of points in Inspector: controls will show metric units instead of points when “Metric” is the selected measurement unit in System Preferences / Settings or Format > Units.
Services
Services must be turned on individually in System Preferences / Settings > Keyboard > Shortcuts > Services.
HTML Snippit from Selection: converts the selected text in compatible applications to an HTML snippit without CSS which opens in its own Bean document window.
HTML+CSS Snippit from Selection: converts the selected text in compatible applications to an HTML snippit with embedded CSS which opens in its own Bean document window. HTML snippits (text, lists, tables, etc.) can be pasted directly into an HTML document.
Useful, for example to avoid hand-coding HTML table code.
New Bean Document Containing Selection: creates a new untitled document containing the selected text (which may be in another application such as a web browser).
Paste Selection into Current Bean Document: pastes the selected text from any application into the front-most Bean document.
File Menu
New: creates a new, untitled document.
New Plain Text Document (option key): creates a new, untitled plain text document with Unicode UTF-8 encoding. The keyboard shortcut is option+command+n.
New from Template…: shows a panel that allows the user to select from previously saved document templates.
Open…: shows a panel that allows the user to select and open a previously saved document.
See: How do I associate a file type (.rtf, etc.) with Bean?
Open Recent: allows the user to quickly reopen a recently opened document.
Close: closes the current document, prompting the user to save unsaved changes.
Note: if you close a document without saving its changes, the changes are lost. If you close a document without saving it at all, there is no way to recover it.
Close Window / Document: closes the current grouped document window (or current single document window). The user is prompted to save any unsaved changes in the affected document or documents.
Save: records the present state of the document, overwriting any previous state. The list of file types offered depends on the features used in the document (an incompatible format will not be offered).
Save As…: records the present state of the document to a new file with a new name. The new file remains open for editing, while the “source” document is closed.
Save Copy To…: records the present state of the document to a new file with a new name; the original document remains open for editing.
Export >
PDF: saves the document as a .pdf file in the same folder as the original. The .pdf format provides the greatest fidelity to the original document when you are sending the document to others, but is generally not editable by others.
HTML: the current document is exported to .html format (that is, as a web page). The containing folder opens in the Finder after export. Note: you cannot export an unsaved document.
For HTML, options are provided to export images, text styles, margin width, headers and footers.
Plain Text (UTF-8): exports the document as a plain text file using UTF-8 text encoding. A plain text document contains only characters, numbers, spaces, and punctuation, with no images or text styles.
Revert to Saved: reloads the saved version of the document and discards the current version. The user is warned by an alert that unsaved changes will be lost.
Backup: creates a date-stamped (yyyy-mm-dd format) and sequentially-numbered backup copy of the saved document you are working on in the same folder as the original. Useful for version control, documentation, and archiving.
Backup to .zip (option key): creates a date-stamped (yyyy-mm-dd format), sequentially-numbered and .zip archived backup copy of the saved document you are working on in the same folder as the original. Useful for version control, documentation, and archiving.
Make Template: makes a template of the current document by saving a copy of it in the Templates folder with a user-provided filename. The current document remains open for editing.
Make Template by Locking File (option key): makes a template of the current document by locking the file. A file may be unlocked again in the Finder by selecting the file, then deselect File > Get Info… > Locked. A “locked” template file does not have to be located in the Templates folder to be a template (although it must be there to be seen when File > Open Template… is selected).
Show Templates: reveals the contents of the Templates folder in the Finder for file management. The location of the Templates folder is /Users/<You>/Library/Application Support/Bean/Templates. Any contained document that is compatible with Bean will be treated as a template.
To save changes to a file in the Templates folder, first move the document file to another folder, then open it in Bean to make and save changes, then close the document and move it back into the Templates folder.
Get Statistics…: displays detailed statistics for the current document.
Get Tags…: displays editable document information such as Author, Subject, Comments etc. This information is searchable using Spotlight.
Show in Finder: opens a Finder window for the folder containing the current (saved) document.
Important: to avoid problems, close the document in Bean before using the Finder to move or rename the document.
Prevent Editing: prevents the document from being edited (useful for Read Me files, etc.).
Page Setup…: provides control over the document's page size and page orientation.
See: How do I create an envelope document?
See: How do I change the page orientation?
Print selection…: prints only the text that is selected.
Print…: reveals the standard macOS print panel. From here you can select the printer, fine tune the printed output, print to PDF, open the print preview in Preview.app, and so on.
Edit Menu
Cut: removes selected text and places it on the pasteboard. Note that selected text can be several non-contiguous selections. Also note that you may option+drag to create a rectangular text selection.
Tip: use the command key to select several discontinuous stretches of text; use the option key to select a rectangular selection.
Copy: copies selected text to the pasteboard. Note that selected text can be several non-contiguous selections.
Copy Special
HTML: copies selected text to the pasteboard formatted as an HTML snippit.
Plain Text (UTF-8): copies selected text to the pasteboard as UTF-8 plain text.
Paste: pastes text from the pasteboard, inserting it at the blinking text cursor.
Paste and Match Style: pastes plain text (that is, text minus formatting) from the pasteboard, inserting it at the blinking text cursor. The pasted text adopts the font and paragraph style of the text just preceding it.
Tip: use Edit > Paste and Match Style to paste text only, minus any problematic styles or formatting. This is useful for pasting text copied from internet browsers.
Delete: removes selected text.
Select All: expands the text selection to include the whole document.
Invert Selection: everything selected becomes not selected and vice versa.
Word Completion: produces a list of possible word completions for the incomplete word at the insertion point. Note: also available using the escape (esc) key (when not in full screen), or option+command+a when full screen is active.
Word Definition: reveals a definition for the selected text, or the word nearest the insertion point for no selection.
Remove
All / Selected Text Tables: removes text tables from the text selection, or from the whole document if there is no selection. This is useful because text copied and pasted from web pages can contain invisible text tables that cause problematic pagination and display in page layout view. Select View > Show Invisibles to reveal hidden text tables.
All / Selected Text Lists: removes list markers and attributes from the text selection, or the whole document if there is no selection. This is useful because sometimes a list marker is deleted, but the “list” function remains active, which can cause list markers to unexpectedly appear later.
All / Selected Text Styles: removes text styles from the text selection, or the whole document if there is no selection. The font used to replace other fonts when the styles are flattened is found under Bean > Preferences / Settings > New > Document Settings… > Font.
All / Selected Images and Attachments: removes images and attachments from the text selection, or the whole document if there is no selection. Attachments are embedded non-image files.
All / Selected Tab Stops: removes tab stops from the text selection, or the whole document if there is no selection.
Change
Picture Size: reveals an image resizing control for the selected image (the text selection cannot extend beyond the single image). PDFs cannot be resized.
Alternatively, double-click an image to reveal the resizing control.
Picture Appearance: reveals a panel with controls for adjusting an image in various ways. PDFs cannot be adjusted.
Shift Left: removes one tab at the start of the selected paragraphs (not for text lists).
Shift Right: inserts one tab at the start of the selected paragraphs (not for text lists).
Note: Shift Left and Shift Right work in conjunction with the existing tab stops in the text ruler.
Sort Ascending a-z: sorts paragraphs and lists A to Z.
Sort Descending z-a: sorts paragraphs and lists Z to A.
Find
Find...: shows the Find/Replace panel, which is used to find text of interest in the front-most document.
The Find/Replace panel provides controls to Find Next, Find Previous, Replace, Replace & Find, Replace All (in the text selection *or* the entire document), and Select All (in the text selection *or* the entire document).
When Match Patterns (regex) is selected, regular expressions can be used in the Find text field. Only one regex symbol is allowed in the Replace field: \0 which stands for “found matches.” And that’s a zero, not an “oh.”
Note that just above both the Find and the Replace fields is a drop-down menu control that assists the user in inserting returns, tabs and page breaks when pattern matching is off, and various regular expression symbols when pattern matching is on. When pattern matching is active, characters that are pattern matching symbols ( *?+[(){}^$|\./ ) must be preceded with a '\' in order to be treated literally and not as symbols.
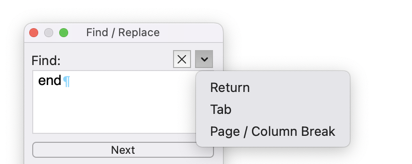
The drop-down menu for inserting invisible characters (shown here) or regular expression symbols.
When using Bean's Find/Replace panel, searches always “wrap” (continue to search the not-yet-searched beginning portion of a document after reaching the end of it). Also, Replace will not replace the text selection unless the selected text matches the Find field text.
Useful Find/Replace Shortcuts:
option+tab: inserts tab character into search field
option+return: inserts return character into search field
control+quote symbol key: inserts straight quote or apostrophe instead of smart (curly) quote or apostrophe
|
More Information on Match Patterns / Regular Expressions The Find/Replace... panel in Bean can use pattern matching (also called “regular expressions”) to find text of interest. In a regular expression (often just called “regex”), certain characters become symbols that the Find panel uses to find matching text. Pattern matching allows you to easily include tabs, paragraph breaks, page breaks, word boundaries, digit wildcards, alternate spellings, etc. in your searches. The drop-down menu control located above both the Find and Replace text fields gives you this power without having to learn any special symbols. Select the Match patterns (regex) check box at the bottom of the Find/Replace panel to enable the use of regular expressions. Notice that the Find text field changes color to indicate that pattern matching is active. Since common symbols like . ? * \ and so on have special meaning when pattern matching, leave this feature turned off until you need it. (Note: the symbols *?+[(){}^$|\./ are treated literally in a regular expression only when preceded by a \ character.) The only regular expression symbol you can use in the Replace field is \0, which inserts the found match into the text that will replace it. Just to be clear, that's a zero in the pattern, not the letter O. The use of regular expressions is a complex topic, and many useful patterns, both simple and complex, can be created. For example, using this pattern in the Find field with Select All will select all tags in an HTML document: (\<(/?[^\>]+)\>) The following pattern will find repeated words: (\b\S+\b)\s+\b\1\b If the syntax is not correct in a user-created regex pattern, an alert will show upon its use in a search. |
Find Next: finds the next occurrence of the text specified in the Find panel's Find field.
Find Previous: finds the previous occurrence of the text specified in the Find panel's Find field.
Use Selection: places the selected text in the Find panel's Find field.
Jump to Selection: centers any selected text in the document's window.
Jump to Last Edit: useful for when the user scrolls to another part of a document, then needs to return instantly to the location of the last edit without having to hunt for it.
Spelling and Grammar
Show Spelling and Grammar: shows a window with controls that assist in checking and correcting spelling and grammar.
Check Document Now: forces a document-wide check of spelling and grammar.
Check Spelling While Typing: underlines potentially misspelled words with a red dotted line as you type. Use ctrl+click or right click to reveal a contextual menu with suggested corrections.
Check Grammar with Spelling: underlines potential problems with grammar with a green dotted line as you type. To see the cause, hover the mouse cursor over the text, or select Edit > Spelling and Grammar > Show Spelling and Grammar.
Correct Spelling Automatically: common spelling mistakes are corrected automatically by Bean. For example, “hte” is corrected to “the.”
Substitutions
Show Substitutions: shows a window with controls that determine what kinds of automatic substitutions occur.
Smart Copy/Paste: adds and deletes surrounding spaces automatically when cutting and pasting words selected by double-clicking on them.
Smart Quotes: enables or disables the use of Smart Quotes (curvy opening and closing quotation marks, or languages specific quotation marks).
Smart Dashes: an em dash (—) is automatically substituted for two dashes.
Smart Links: any text that appears to be an internet address of some sort (website, email, etc.) is turned into a hyperlink.
Text Replacement: substitutions enabled in System Preferences / Settings under Keyboard > Text are used. For example, (c) becomes ©.
Transformations
Make Upper Case, Make Lower Case, Capitalize: text utilities provided by macOS.
Speech
Start Speaking: selected text is read aloud by macOS speech synthesis. If no text is selected, the document is read aloud starting from the location of the text cursor to the end.
Stop Speaking: interrupt reading aloud of text.
Emoji & Symbols (Special Characters): shows a window that assists in the insertion of special characters.
Note: for characters representing fractional numbers, type (for example) ‘eighth’ into the search box to select from the characters ⅛, ⅜, ⅝, ⅞.
Tip: you can long-press many letters on the keyboard to produce a popup menu with options for diacritical or accent marks.
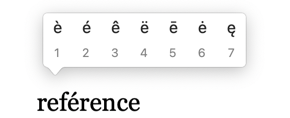
Long-press a key (here, “e”) to reveal options for diacriticals and accent marks.
Note: /Applications/Utilities/Grapher.app can be used to input mathematical expressions, which can then be copied and pasted into Bean (as an image).
An example equation, pasted from Grapher:
Insert Menu
Page/Column Break: pushes subsequent text to the next page (or the next column, in multiple column layouts) in layout view. The page break character does not create a new paragraph. To have a new paragraph style on the following page, first insert a return, then a page break.
Paragraph Break: pushes subsequent text to a new paragraph.
Line Break: causes a new line without a new paragraph (sometimes called a “soft return”).
Useful for inserting new ‘paragraphs’ under text list items.
Non-breaking space: inserts a non-breaking space between words, keeping them together when they might otherwise be split across two lines.
Date (Long Format): the format used depends on settings in System Preferences / Settings.
Date (Short Format): the format used depends on settings in System Preferences / Settings.
Time: the format used depends on settings in System Preferences / Settings.
Date and Time: format depends on settings in System Preferences / Settings.
Date (Long Format) and Time (option key): format depends on settings in System Preference / Settings.
Picture: adds an image to the document at the position of the blinking text cursor. A copy of the image is contained inside the document, so there is no reference to the original (external) image file.
A user may also drag and drop an image file into a document.
If necessary, use the Inspector's Force Line Height > At Most: setting to reduce any extra spacing around an image contained in a paragraph of text.
Tip: sandwiching an image between two return characters will force single-spacing in Bean.
Images added to documents through Insert > Picture are changed to .jpg format, while images added via drag and drop retain their original format. Thus, PDFs added through Insert > Picture may then be resized and adjusted (since they are now raster images).
Images saved to .rtf or .doc format documents are always converted to (lossy) .jpg format, while images saved to .rtfd or .bean format documents retain their original file format (which can mean better quality images).
To retain the highest quality, drag images from the Finder into the document and save the document to .rtfd format.
For best compatibility with users of other computer platforms, use .rtf or .doc formats.
Images are not compatible with the .odt or .docx file formats in Bean.
Template Text
Template Text Markers: inserts template text markers (such as: << sample text >>) around selected text forming a block of “boilerplate text,” meant for inclusion in template documents.
Once a template document with template text is opened, one click on a block of template text selects the whole block, and any replacement of text results in the whole block of text being replaced.
Template Lorem Ipsum: inserts some Lorem Ipsum (placeholder) text, surrounded by template text markers.
Date (Long Format), Date (Short Format), Time, Date and Time: inserts a placeholder for date and/or time meant for inclusion in template documents. The date and/or time is automatically updated in the text at the time the template is opened (but not again after that).
Signature Line: inserts a signature line at the insertion point.
Lorem Ipsum: Inserts a block of placeholder text into the document.
Lorem Ipsum to Clipboard (option key): copies a block of placeholder text to the pasteboard.
View Menu
Show Layout: the document is displayed as it will appear on the printed page.
Double-click in the header and footer area of a page in layout view to reveal the Header/Footer editor.
Double-click in the left or right margin of a page in layout view to produce a context menu.
Fit Width: the document is scaled so that the printed page’s width just fits the document’s window. When the window is resized by the user, the document scales up or down accordingly.
Fit Page: a document is scaled so that a whole printed page just fits the document’s window. When the window is resized by the user, the document scales accordingly.
2-Up: pages are shown side-by-side.
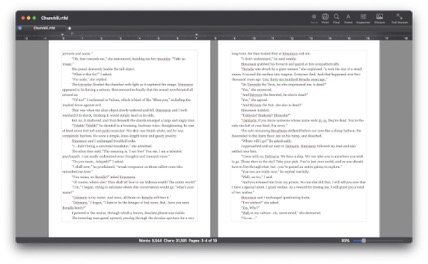
The 2-up version of layout view.
Zoom
Zoom In: increases the view scale (and disables Fit Width / Fit Page).
Zoom Out: decreases the view scale (and disables Fit Width / Fit Page).
Default Zoom: adjusts view scale to match setting under Bean settings in > Size > Layout view scale / Draft view scale.
View Scale Slider Control: increases or decreases the document’s view scale in 25% increments. Hold down the option key while using the slider to enable continuous control of the view scale.
Move to Separate / Grouped Window: causes a document to move from the grouped document window to its own separate window, or vice versa.
Full Screen: grows the document window to fill the main display screen.
In full screen mode, Bean's menu bar reveals itself when your mouse cursor nears the top edge of the screen.
The vertical scroller for the text reveals itself when the mouse cursor passes over it.
Various full screen options can be controlled at Bean > Preferences / Settings > Full Screen.
To exit full screen mode, press the Escape key, or deselect View > Full Screen (shift+command+f) in the menu bar.
Note that View > Full Screen does not send a document window to its own Space, although you can do this easily using Mission Control.
Split Window / Remove Split: shows two editing panes in one window, so that different parts of the same document can be viewed together for easier editing.
You cannot mix two documents in one split view.
Split Window Vertically (option key): shows two panes with a vertical split rather than a horizontal split.
Jump to Other View: the blinking text cursor jumps to the other split view pane.
Match Location: changes the insertion point in the other split view pane to match the pane with the blinking text cursor.
Hide/Show Ruler: cause the text ruler to appear or disappear. The text ruler displays information about the paragraph settings at the position of the blinking text cursor. It also allows a user to directly change paragraph settings for selected paragraphs by adding, repositioning, and removing ruler widgets.
Click in the ruler to create a left tab stop. Click and drag the tab to change its position. Double-click on a tab to change its tab type. Control+click in the ruler for a tab-type popup menu.
Ruler accessories: displays the standard macOS ruler controls in the space above the ruler. When enabled, you can drag and drop different types of tab stops from the supplied tab well. Also, when enabled, you can access the macOS native text Styles control.

Ruler accessories, including style and alignment controls
Show/Hide Margin Guides: displays a line to indicate the editable area of the page (that is, the area within the margins which may be filled with text). Margin guides do not print.
Show/Hide Invisibles: displays otherwise invisible characters (space, non-breaking space, tab, return, paragraph break, and page break) so you can fine-tune the layout of a document. Also reveals text tables with hidden borders.
Alternate Colors: the document is displayed with an alternate set of foreground and background colors for use in editing documents. White text on a blue background, for example, can relieve eyestrain. Non-black font colors are not altered.
Note: alternate display colors is not available in layout view.
Show/Hide Status Bar: causes the status bar to appear or disappear. The status bar is the gray bar at the bottom of the document window that displays live word and character counts. Selecting text will display a count of the selected text in blue. If you are editing a plain text file, the encoding is indicated in the status bar.
Show/Hide Info Panel: causes the Info Panel to be shown or hidden. The Info Panel displays a live word and character count and has various other options when full screen is active. See Bean > Preferences / Settings > Full Screen > Show Info Panel for more options.
Show/Hide Toolbar: causes the toolbar to be visible or hidden. The toolbar icons provide quick and intuitive access to frequently used commands. Command-drag to reorder toolbar icons.
Customize Toolbar: allows addition, removal, and reordering of toolbar icons, as well as appearance options.
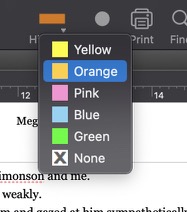
Click and hold the ‘Highlight’ icon in the toolbar to see its pop-up menu.
Settings Menu
NOTE: The Settings menu is visible only when a plain text document is the front-most document. This is because the menu items of the Settings menu are intended only for plain text documents. Otherwise, the Settings menu is replaced by the Font, Format, and Style menus, which are meant for rich text editing.
Font…: displays the standard macOS font panel, allowing you to select the display font. The display font is remembered and used for subsequently opened plain text files. Use View > Zoom to change the size of the characters.
Line Spacing
This setting is remembered for subsequently opened text files.
Single: all paragraphs are single-spaced.
1.5: all paragraphs are line-spaced an amount between single-spaced and double-spaced.
Double: all paragraphs are double-spaced.
Right to Left: changes the writing direction to right-to-left (for right-to-left languages)
Encoding: displays a sheet which prompts the user to select a text encoding. A text preview window is provided. If the text in the preview window appears correctly (no strange looking character sequences or mojibake), then probably the correct text encoding has been selected.
The Select Encoding sheet appears in two cases:
Font Menu
Fonts…: displays the standard macOS font panel, which also gives access to advanced typography controls (ligatures, alternate letter forms, etc.).
To change the background color of a document, use the “page color” control in the toolbar of the font panel (Font > Fonts…). This will change the background color of the printed page and will be visible as the background color of the document being edited. Changing the page’s background color is meant for printing and presentation (e.g., as a PDF), while View > Alternate Colors is meant for eye-comfort while editing and does not print. Note: some color printers cannot print to the edge of the page.
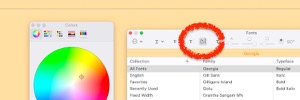
The page color control located in the toolbar of the font panel.
See: Why doesn’t italics work with (for example) Lucida Grande?
Colors…: displays the standard macOS color picker panel. Choosing a color from the color picker will set the color of selected text in a document.
Tip: Pressing option+command while choosing a color from the color picker will change the highlight color of the text (that is, the selected text's background color).
Note: to remove a saved color tile from the color picker, click the title bar of the color picker window, then click the unwanted tile and press the delete key. Or, drag the unwanted tile to the Trash in the Dock.
To change the background color of the printed page, see Fonts… above.
Bold: a heavier font variation.
Italic: an oblique font variation.
Underline: an underline is added to the selected text.
Outline: characters are outlined but not filled in.
Strikethrough: a horizontal line is drawn through the selected text.
Super/sub
Superscript: the selected text is elevated and made smaller.
Subscript: the selected text is lowered and made smaller.
Default: attempts to restore super/subscript text to normal.
Raise: the selected text is elevated.
Lower: the selected text is lowered.
Kerning
Use Default: use standard spacing between characters.
Use None: use nominal spacing between characters.
Tighten: use less spacing between characters.
Loosen: use more spacing between characters.
Bigger: font size in text selection is increased.
Smaller: font size in text selection is decreased.
Format Menu
Inspector…: displays a floating panel with controls to adjust many aspects of the document’s text (fonts, paragraph styles, etc.).
Note: input fields in Bean that ask for measurements can accept in inches (in), centimeters (cm), millimeters (mm), points (pt), and picas (pc). Add the unit abbreviation after the inputted number if needed.
Font: changes the font family of the selected text (or just the typing attributes if no text is selected) to the font family selected from the drop-down list.
Select Preview Fonts in Menu to see a graphical representation of the fonts in the list (the list can take a second or two to load).
Style: changes the font style of the selected text (or just the typing attributes if no text is selected) to the font style selected from the drop-down list. Note that not every font has every style, and that some have many more styles available than others.
Size: adjusts the size of the font in the selected text (or just the typing attributes if no text is selected). The increment buttons increase or decrease the font size by one point.
Preview Fonts in Menu: select to see a graphical representation of the active fonts on your system in the Font list of the inspector.
Alignment: sets the alignment style of selected paragraphs (only works on whole paragraphs). Use tab stops to align words or stretches of words.
Highlight: sets the highlight color of selected text.
Tip: Apply an arbitrary highlight color to selected text by selecting a color from the color panel (Font > Colors…) while pressing option+command.
Kerning: adjusts the spacing between characters of selected text only; the Default button returns character spacing to a value of 0.0 (which is default spacing).
Holding down the option key while adjusting the slider will force larger kerning increments when the Kerning setting is less than zero. This is useful for hand-kerning large fonts.
Show More/Less: hides some controls of the Inspector.
Spacing
Line: adjusts the amount of line spacing for the selected paragraphs; the Default button returns the line spacing to the value set by the user in Bean Preferences / Settings > Style > Line Spacing.
A line spacing of 1.2 or 1.3 is considered pleasing to the eye.
Inter-line: finely adjusts the amount of spacing between lines (that is, small amounts of spacing are added in addition to the more coarse Line Spacing).
Before Paragraph: adjusts the amount of spacing that precedes individual paragraphs.
After Paragraph: adjusts the amount of spacing that follows individual paragraphs.
Indent
First Line: adjusts the amount of indention for the first line of the selected paragraphs. When the option key is held down, the Left indent control adjusts in unison with the First Line indent control.
Left: adjusts the amount of indention from the left margin of the selected paragraphs. When the option key is held down, the First Line indent control adjusts in unison with the Left indent control.
Right: adjusts the amount of indention from the right margin of the selected paragraphs.
Force Line Height
At Least: sets the minimum amount of line height allowed for the selected paragraphs.
At Most: sets the maximum amount of line height allowed for the selected paragraphs.
Default: disables minimum and maximum allowed line heights for selected paragraphs.
Margins and Columns…: displays a sheet which allows the user to change the size of each of the four margins for the entire current document. For long documents (hundreds of pages) a pause may occur as the document repaginates.
See also: Limit margins to printable area.
The number of columns per page can also be adjusted here (from 1 to 5), as well as the size of the gutter between the columns (from 5 to 40 pts). For long documents, a pause may occur after selecting Apply while the document repaginates.
The column and gutter settings affect the entire document (that is, one document cannot have two sections with different column settings).
Tab Stop…: displays a sheet which allows the user to add tab stops to affect the currently selected text.
Tab Alignment Type:
Left Tab Stop causes text to left align at the tab stop.
Right Tab Stop causes text to right align at the tab stop.
Center Tab Stop causes text to center align at the tab stop.
Decimal Tab Stop causes text (usually numbers) containing the decimal mark to align so that the decimal is below the tab stop.

Use tab stops to combine different types of alignment.
Here we see left, center, and right alignment on one line.
Header/Footer…: allows the user to add both header text and footer text and images to a document.
Left, center and right alignment tab stops are set up by default (since headers and footers often require some type of alignment).
The Insert Automatic Items… control allows the insertion of tokens in the text which are auto-updated as the document changes.
For example, Page << Page Number >> of << Total Pages >> will produce Page 1 of 1 in the finished document, with each page number updating automatically.
Note that these “automatic” tokens will accept rich text attributes, so that when you italicize << Title Tag >>, for instance, the substituted title in the header or footer is italicized.
Note that the Author, Title, and Subject automatic items are set under File > Get Tags….
Align Left: text is left-aligned for the selected paragraphs.
Center: text is center-aligned for the selected paragraphs.
Justify: text is justified (aligned to both the left and right margins) for the selected paragraphs.
Justify and Hyphenate (option key): justified text looks more even when hyphenation is allowed.
Note: allowing hyphenation (in the menu bar, Format > Paragraph > Allow Hyphenation) can make justified text appear much more attractive.
Align Right: text is right-aligned for the selected paragraphs.
Line Spacing
Single: selected paragraphs are single-spaced.
1.5: selected paragraphs are line-spaced an amount between single-spaced and double-spaced.
Double: selected paragraphs are double-spaced.
Optimal Spacing
1.2: selected paragraphs are line-spaced an amount commonly considered one of the most readable for most fonts.
1.3: selected paragraphs are line-spaced an amount commonly considered one of the most readable for most fonts.
Highlight text
Change the background color of selected text. Mimics the action of a real-world highlighter pen. Note the easy-to-remember keyboard shortcuts.
Yellow: control+option+command+y
Orange: control+option+command+o
Pink: control+option+command+p
Blue: control+option+command+b
Green: control+option+command+g
None: control+option+command+n
“None” removes highlighting from selected text.
Tip: you can highlight text using any color from the color panel. Open the color panel / color picker by selecting Font > Colors… from the menu bar or with command+shift+c. To highlight text, press the option+command keys while choosing a color from the color panel.
Tip: The color swatch at the bottom left of the panel can be stored in the grid at the bottom right using drag-and-drop. Use the “dropper” icon to sample color directly from a document.
Paragraph
Allow Hyphenation: allows automatic hyphenation to occur in the selected paragraphs. Justified text often looks better (more evenly distributed) with hyphenation enabled. Note: macOS provides a hyphenation dictionary for English only.
Right to Left Direction: changes the writing direction to right-to-left for the selected paragraphs. Useful for when you are mixing paragraphs of left-to-right languages (English, French, German, Spanish) with right-to-left languages (Arabic, Hebrew, Persian, Urdu). You can control+click on any text in a document to call up a contextual menu, which includes the Writing Direction menu.
List
Marker: causes the selected text to become a list. You choose the marker type from the drop-down box in the sheet. List markers can be ordinal or graphical bullets. Upon pressing OK the list is created. You can also start a new text list without taking your hands off the keyboard by pressing option+tab. The “Prepend enclosing list marker” checkbox in the Format > List > Marker... sheet allows the formatting of lists like so:
1. first item
1.1 first sub-item of first item
1.2 second sub-item if first item
2. second item
Numbered: causes the selected text to become a numbered list.
Bulleted: causes the selected text to become a bulleted list.
Indent: increases the level of the selected list items by one. The tab key also does this if the insertion point is situated within a list item.
Note: to actually insert a tab character within a list item (rather than increasing the list level), use the key combination control+option+tab.
Un-indent: decreases the level of the selected list items by one. The combination shift+tab also does this if the insertion point is situated within a list item.
Move up: causes a list item to swap places with the list item just above it; that is, it moves the list item one position up in the list.
Move down: causes a list item to swap places with the list item just below it; that is, it moves the list item one position down in the list.
Table…: creates a text table around the selected text and causes the standard macOS table control panel to display. You can nest tables, hide cell borders, and change the background colors of text blocks within table cells to achieve various effects (such as a box around text). Note that text with tables copied from web pages can sometimes cause inappropriate page breaks and display problems. You can remove problem tables from selected text using Edit > Remove > Selected Text Tables.
Add row above / below, add column before / after, delete row / column: provide extended control over tables.
Link…: embeds a live hyperlink within selected text. Be sure to choose the correct type of link prefix by selecting the appropriate radio button (Web, File, Email, None). For instance, www.google.com is not a complete URL address unless the Web option is selected with it (so that the link becomes https://www.google.com).
Units: sets the type of unit used for the text ruler and Inspector for the current document only.
Style Menu
Copy Font: copies the font name, style and size to the pasteboard, so that it can be “pasted” onto other selected text.
Copy Ruler: copies the paragraph style at the insertion point to the pasteboard, so that it can be “pasted” onto other selected paragraphs.
Copy Font/Ruler: copies the font family, style, and size as well as the paragraph style at the insertion point to the pasteboard.
Paste Font: pastes a font name, style and size from the pasteboard onto selected text.
Paste Font Family: pastes a font name from the pasteboard onto selected text, but retains the original font style (if possible) and size.
Paste Ruler: pastes a paragraph style from the pasteboard onto the selected paragraphs.
Paste Font/Ruler: pastes a font family, style and size as well as a paragraph style from the pasteboard onto selected text.
Paste Font Family/Ruler: pastes a font family as well as a paragraph style from the pasteboard onto selected text. Font styles like italics, bold, etc. are retained if possible.
Select by Styles…: reveals a window with tools to allow advanced text selection based on text styles.
The style to match can be either that found at the text cursor or the style displayed in the Sample window (captured at the document text cursor location via the Sample button).
The range of text to search for a match can be either the currently selected text or the whole document.
The different style attributes to examine in looking for matching styled text can be determined with the checkbox controls, including: Font, Font variants, Size, Color, Highlight, and Ruler.
Remove All Styles / Remove All Styles in Selection: removes all font styles and paragraph styles from the entire document, or just from the text selection if there is one, leaving the default text style found under Bean > Preferences / Settings > New > Document Settings > Font. Also removes all text tables, list attributes, and attachments.
Documents Menu
Window
Minimize: temporarily store away the current document window into the Dock as an icon.
Zoom: toggle the current document window between its current size and its default size.
Float Window: cause the current document window to float above other app windows.
Next Document in Window: cause the grouped document window to show the next document in its list of grouped documents (the next tab, the next item in the sidebar, etc.).
Previous Document in Window: cause the grouped document window to show the previous document in its list of grouped documents (the previous tab, the previous item in the sidebar, etc.).
Merge Document Windows: cause all separate document windows to merge into the grouped document window.
Bring All to Front: cause all document windows to be shown above the windows of other apps.
Tabs / Buttons / Sidebar: cause the grouped document window to show different document navigation controls, representing either tabs across the top of the window, or buttons in the status bar, or a sidebar that lists open documents. Currently, you cannot change the order of the tabs or the documents list.
Note that text selections can be dragged from the current document to a different document title visible on a tab or in the sidebar, held there a moment while Bean switches to the indicated document, then dropped into the newly displayed document.
Tabs represent documents in the grouped document window. Switch to documents that have a separate window or that are full screen (but hidden) using the Documents list in the menu bar (they will have a diamond next to their title).
The sidebar lists all open documents, not just grouped ones. Documents that have a separate window or are full screen (but hidden) have a gray background. Documents that have unsaved changes have a sepia tinted icon in the sidebar.
The “buttons” view pop-up document list in the status bar also lists all open documents. Documents that have a separate window or are full screen (but hidden) have a diamond next to their title.
Next Document: show the next document in Bean’s list of open documents.
Previous Document: show the previous document in Bean’s list of open documents.
The menu bar’s Documents > Documents List: all documents open in Bean are listed here. Documents that have a separate window or are full screen (but hidden) have a diamond next to their title.
File Formats / Sharing Documents
For everyday use, we recommend the .rtfd format.
Bean’s native format is .rtfd. (The .bean format is the same, but with a different filename extension.)
Note that in the absence of Bean, the app TextEdit can open and edit .rtfd files. TextEdit is included with macOS.
While the .rtfd / .bean format is the most powerful format for the Bean word processor, it is not a useful format for sharing with others who may use Windows or Linux computers. See When sharing your documents with others… just below.
For technical reasons, .rtfd documents will not work as an email attachment unless first compressed as a .zip file. You can create a .zip file from an .rtfd / bean document by selecting the document in the Finder, then select File > Compress in the menu bar. Apple’s Mail app will automatically compress .rtfd files as email attachments.
When sharing your documents with others, we recommend the .rtf or .doc format.
If you wish to share your document file with someone who may use a Windows or Linux computer instead of an Apple computer, use .rtf format or .doc format. A document in .rtf format is editable and is compatible with almost all word processors. Also, it can be easily emailed as an attachment.
To make a .rtf format copy of any rich text document that is open in Bean, select File > Save Copy To… in the menu bar, then select File Format: [.rtf Rich Text Format], then click the Save button.
For best fidelity to your original document, we recommend the .pdf format.
If you wish for ultimate fidelity to your original document, and the person who will read it does not need to edit it, send the document as a .pdf file. To export your document to a .pdf format file, select File > Export > PDF from the menu bar in Bean.
Bean File Formats
.rtfd format
Also called 'Rich Text With Graphics' format. The .rtfd format allows you to combine formatted text with graphics (or other attachments). This format is accessible to any computer running macOS (through the included Text Edit app), but it cannot be opened natively on other platforms. If you wish to share an .rtfd document with a person using another computer platform, your best option is to use .rtf or .doc format, or else use .pdf format. Files in the .rtfd format are really folders, and so cannot be mailed as attachments unless they are zipped into one file (in the Finder, use File > Compress). Apple’s Mail app will compress .rtfd documents automatically.
.bean format
Identical to .rtfd format, except for the filename extension. Documents saved in the .bean format will open up in Bean automatically. Change the filename extension to '.rtfd' if you wish to share your file with another user of Apple computers.
.rtf format
Rich Text Format in Bean allows formatted text and graphics to be saved. All graphics are converted to .jpg format. Files in .rtf format can be opened by most word processors. (The rtf format has had a published specification since 1987.) The format can be easily emailed and is readable on most computer platforms using, for example, LibreOffice.
Note: Apple’s Text Edit ignores any images in .rtf format files opened in Text Edit.
.doc format
For Bean version 3+, .doc format is equivalent to .rtf format (just the filename extension is changed). Unfortunately, this means that Bean created .doc files are not Quick Look compatible (because Quick Look expects a true Word .doc file). Bean created .doc files are compatible with Word and LibreOffice.
Note: Bean ignores images in any native .doc file (Word ’97 format, saved by Word) opened in Bean.
.webarchive
An archive format for web pages that includes saved graphics. Safari can save web pages to this format.
.odt format
Bean uses Apple's file conversion services to open and save OpenDocument format files. Please note that due to the limitations of the file format converter, images and page layout formatting (page size and margins) are lost when opening and saving an OpenDocument format file. The user will be warned of this when overwriting an OpenDocument file not created by Bean, to prevent loss of information. Headers and footers are also not supported.
.docx format
Bean uses Apple's file conversion services to open and save Word 2007 format files. Please note that due to the limitations of the file format converter, images are lost when opening a native Word 2007 format file in Bean and when saving a rich text document as a Word 2007 format file in Bean. Also lost are highlighting, tables, text lists and advanced paragraph formatting. Sorry, this is how Apple implemented it. The user will be warned of this when overwriting a Word 2007 format file not created by Bean, to prevent loss of information. Headers and footers are also not supported.
Plain text
Bean can open and edit plain text documents. You may be asked to guess at the encoding for text files saved with legacy encodings. The most modern, widely used encoding is Unicode (UTF-8), although other encodings may be required for special purposes. To create a new plain text document, option+command+n.
Bean Export Formats
Export to this non-editable, cross-platform format if you want absolute fidelity to the appearance of the original document in Bean. Works the same as the PDF > Save to PDF function in the Print dialog.
HTML
Saved documents can be exported to HTML format (web pages). Options are provided to export images, text styles, body text width, and headers and footers.
Plain Text (UTF-8)
Exports the document as a plain text file using Unicode UTF-8 text encoding. A plain text document contains only characters, numbers, and punctuation, and no images or text styles.
File Format Compatibilities (technical note)
.rtfd | .bean
Generally, .rtfd files can be read on any Apple computer that has the included Text Edit word processor. Document files in .bean format, when renamed with a .rtfd filename extension, should also be compatible with any Apple computer with Text Edit, or any computer that has the Bean app installed.
Files in the .rtfd and .bean formats are not compatible with apps on other computing platforms (although, in a pinch, the TXT.rtf and attachment files can be read from inside the document’s directory bundle, as the document will appear as a folder on non-Apple machines).
The free-form headers and footers are not Text Edit compatible and will be ignored by Text Edit.
Also, the document presentation information saved by Bean as an extended attribute of the file system will be ignored by Text Edit (including: columns, cursor location, fit page/width, measurement units, alternate colors, view scales and window frames).
.rtf | .doc
Document files in the .rtf format can be read by almost all word processors on other computing platforms. Further, if you rename an .rtf format file with a .doc filename extension, Word and LibreOffice both happily open these files, so for cross-platform compatibility, sending someone a Bean created .doc file should be acceptable.
The images saved in .rtf and .doc format files should be compatible with most word processors that accept .rtf and .doc format files. Note, however, that Apple’s Text Edit app ignores images in .rtf and .doc format files.
The free-form headers and footers are not compatible with other word processors besides Bean (although a simple text version of the header and footer is present in the file which should be compatible with Word and LibreOffice).
Also, the document presentation information saved by Bean as an extended attribute of the file system will be ignored by Text Edit (including: columns, cursor location, fit page/width, measurement units, alternate colors, view scales and window frames).
.odt | .docx
These formats are included for reading email attachments from others, etc. They neither read nor write images, and ignore headers and footers. Also, they do not support all the text formatting capabilities of Bean. Use them in Bean only if the need arises.
Compatibility with previous versions of Bean
Versions of Bean prior to Bean version 2.9.0 will ignore images saved in .rtf and .doc format files, will ignore the free-form headers and footers introduced in Bean 2.9.0, and will ignore the document presentation information saved by Bean as a file system extended attribute (including: columns, cursor location, fit page/width, measurement units, alternate colors, view scales and window frames). Images in .rtfd and .bean format files will continue to work fine.
Contact Info
Website: www.bean-osx.com
Email: jnrh2001@yahoo.com
Credits
Coding:
James Hoover
Patience:
Robin Hoover
Document Icons:
Laurent Baumann
Live Word Count etc.:
KBWordCountingTextStorage &
KBPopupToolbarItem
by Keith Blount
Helpful Open Source Code:
Apple (Text Edit, etc.)
Peter Borg (Smultron)
Keith Blount (My Column)
Find Panel
Apple/Ali Ozer/Matt Gemmell
Glenn Andreas (LGPL Licence)
Extended Attributes
UKXattrMetadataStore (MIT License)
by Uli Kusterer
Text Table Additions
CHTextView
by Robert Warwick
with changes by Keith Blount
Localization
GTMUI classes (Apache 2.0 License)
by Google
Template Folder
MABSupportFolder
by Michael Bianco (for license, see below1)
Documents Sidebar
SMLDocumentsListCell (Apache 2.0 License)
from Smultron
by Peter Borg
Preferences Controller
MBPreferencesController (MIT License)
by Matthew Ball
Document Tabs
PSMTabBarControl (BSD License)
by John Pannell
Show Invisible Characters
thanks to Peter Borg/Keith Blount
Regular Expressions
RegExKitLite (Interface for ICU)
John Engelhart (BSD license2)
ICU (regular expression engine)
IBM Corporation (for license, see below3)
Localizations
Brazilian Portuguese - Paulo Neto
Catalan - Toni Cama
Chinese (Simplified) - He Yunxuan (贺 昀轩)
Dutch - Frans de Graaf
French - Ange Lefrère
German - Martin Rothaar
Italian - Stefano Carlini
Polish - Arek Wancerz
Slovak - Rudolf Gavlas
Spanish - Francisco Ramón Román
__________________________________________________
1MABSupportFolder by Michael Bianco
Copyright (c) 2006 Michael Bianco, <software@mabwebdesign.com> Permission is hereby granted, free of charge, to any person obtaining a copy of this software and associated documentation files (the "Software"), to deal in the Software without restriction, including without limitation the rights to use, copy, modify, merge, publish, distribute, sublicense, and/or sell copies of the Software, and to permit persons to whom the Software is furnished to do so, subject to the following conditions: The above copyright notice and this permission notice shall be included in all copies or substantial portions of the Software. THE SOFTWARE IS PROVIDED "AS IS", WITHOUT WARRANTY OF ANY KIND, EXPRESS OR IMPLIED, INCLUDING BUT NOT LIMITED TO THE WARRANTIES OF MERCHANTABILITY, FITNESS FOR A PARTICULAR PURPOSE AND NONINFRINGEMENT. IN NO EVENT SHALL THE AUTHORS OR COPYRIGHT HOLDERS BE LIABLE FOR ANY CLAIM, DAMAGES OR OTHER LIABILITY, WHETHER IN AN ACTION OF CONTRACT, TORT OR OTHERWISE, ARISING FROM, OUT OF OR IN CONNECTION WITH THE SOFTWARE OR THE USE OR OTHER DEALINGS IN THE SOFTWARE.
__________________________________________________
2RegExKitLite (used in Find Panel for Regular Expressions)
John Engelhart
RegexKitLite is distributed under the terms of the BSD License, as specified below.
License
Copyright © 2008, John Engelhart
All rights reserved.
Redistribution and use in source and binary forms, with or without modification, are permitted provided that the following conditions are met: • Redistributions of source code must retain the above copyright notice, this list of conditions and the following disclaimer. • Redistributions in binary form must reproduce the above copyright notice, this list of conditions and the following disclaimer in the documentation and/or other materials provided with the distribution. • Neither the name of the Zang Industries nor the names of its contributors may be used to endorse or promote products derived from this software without specific prior written permission. THIS SOFTWARE IS PROVIDED BY THE COPYRIGHT HOLDERS AND CONTRIBUTORS "AS IS" AND ANY EXPRESS OR IMPLIED WARRANTIES, INCLUDING, BUT NOT LIMITED TO, THE IMPLIED WARRANTIES OF MERCHANTABILITY AND FITNESS FOR A PARTICULAR PURPOSE ARE DISCLAIMED. IN NO EVENT SHALL THE COPYRIGHT OWNER OR CONTRIBUTORS BE LIABLE FOR ANY DIRECT, INDIRECT, INCIDENTAL, SPECIAL, EXEMPLARY, OR CONSEQUENTIAL DAMAGES (INCLUDING, BUT NOT LIMITED TO, PROCUREMENT OF SUBSTITUTE GOODS OR SERVICES; LOSS OF USE, DATA, OR PROFITS; OR BUSINESS INTERRUPTION) HOWEVER CAUSED AND ON ANY THEORY OF LIABILITY, WHETHER IN CONTRACT, STRICT LIABILITY, OR TORT (INCLUDING NEGLIGENCE OR OTHERWISE) ARISING IN ANY WAY OUT OF THE USE OF THIS SOFTWARE, EVEN IF ADVISED OF THE POSSIBILITY OF SUCH DAMAGE.
__________________________________________________
3ICU library for Regular Expressions
IBM Corporation ( ICU - International Components for Unicode )
Copyright © 1995-2006 International Business Machines Corporation and others. All rights reserved.
Permission is hereby granted, free of charge, to any person obtaining a copy of this software and associated documentation files (the Software), to deal in the Software without restriction, including without limitation the rights to use, copy, modify, merge, publish, distribute, and/or sell copies of the Software, and to permit persons to whom the Software is furnished to do so, provided that the above copyright notice(s) and this permission notice appear in all copies of the Software and that both the above copyright notice(s) and this permission notice appear in supporting documentation. THE SOFTWARE IS PROVIDED AS IS, WITHOUT WARRANTY OF ANY KIND, EXPRESS OR IMPLIED, INCLUDING BUT NOT LIMITED TO THE WARRANTIES OF MERCHANTABILITY, FITNESS FOR A PARTICULAR PURPOSE AND NONINFRINGEMENT OF THIRD PARTY RIGHTS. IN NO EVENT SHALL THE COPYRIGHT HOLDER OR HOLDERS INCLUDED IN THIS NOTICE BE LIABLE FOR ANY CLAIM, OR ANY SPECIAL INDIRECT OR CONSEQUENTIAL DAMAGES, OR ANY DAMAGES WHATSOEVER RESULTING FROM LOSS OF USE, DATA OR PROFITS, WHETHER IN AN ACTION OF CONTRACT, NEGLIGENCE OR OTHER TORTIOUS ACTION, ARISING OUT OF OR IN CONNECTION WITH THE USE OR PERFORMANCE OF THIS SOFTWARE. Except as contained in this notice, the name of a copyright holder shall not be used in advertising or otherwise to promote the sale, use or other dealings in this Software without prior written authorization of the copyright holder.
Bean version 3.6.4 (April 16, 2024)
Bugfixes
Fixed a problem in version 3.6.3 where the titlebar might not respond to mouse input when the toolbar was hidden (20240415-1).
Bean version 3.6.3 (April 3, 2024)
Bugfixes
Fixed a glitch where ruler markers can extend beyond text ruler (20240302-1).
In the Documents menu list, the diamond symbol (indicating a fullscreen document) stopped adjusting for dark mode - fixed (20240303-1).
Bean now checks for regular file wrappers misnamed with directory file wrapper name extensions (20240305-1).
Fixed a problem where a text list could scroll unpredictably when a marker was added or removed (20240307-1).
The NSEvent queue is now screened for surplus events during trackpad scrolling which could cause a slowdown or pause (20240312-1, FB13688048).
Fixed a regression in version 3.6.2 caused by bugfix 20231010-1 where switching from continuous text view to a page layout view with two or more columns of text would remove an incorrect text container (20240322-1).
Fixed a problem where the text ruler origin would sometimes not be updated as needed (20240329-1).
Bean could crash when opening large documents in page layout view on Sonoma macOS 14 (20240330-1).
Changes
Style > Remove All Styles now has a keyboard shortcut: shift+cmd+x (20240305-2).
Bean version 3.6.2 (October 16, 2023)
Changes
A new blinking caret (indicating the text insertion point) is used on macOS 14 Sonoma. The color of the insertion point comes from System Settings > Appearance > Accent color (20230928-1).
Bugfixes
Fixed a bug on macOS 14 Sonoma where Bean would crash when selecting View > Show Layout for a one page document (20231010-1).
Fixed a problem on macOS 14 Sonoma where the Edit > Word Completion command did not give the user a chance to select a completion item from the drop down menu (20231013-1).
Fixed a bug where a new empty split view could lose current typing attributes (20231016-1).
Notes
On macOS 14 Sonoma, using Edit > Word Completion when an inline suggestion is already visible will cause Bean to become unstable and crash. Apple's TextEdit.app has this problem as well (FB13265627).
Bean version 3.6.1 (August 12, 2023)
Bugfixes
Fixed a problem where removing and undoing highlight colors would fail to display properly when View > Alternate Colors is active (20230810-1).
Pressing the shift key at launch now temporarily prevents Bean from reopening grouped window documents, which is the expected behavior (20230810-2).
Bean version 3.6.0 (July 21, 2023)
Changes
View > Split Vertically is no longer an “alternate” menu item and is available without pressing the option key (20230708-1).
Added Finnish UI translation (20230708-2). Thanks, Ikemitsu!
Added a toolbar item to speak selected text (20230708-3).
Added a toolbar item to show the link editing sheet (202300708-4).
The initial default colors for View > Alternate Colors have changed to better match “dark mode” user interface elements (20230711-2).
The highlight colors (Format > Highlight Text) will now darken a bit when View > Alternate Colors is selected so that light text is easier to read (20230712-1).
The active document tab is now tinted with the system “Accent color” for MacOS 10.14+ (20230719-2).
Bugfixes
Added a better check for obsolete UTIs (file type IDs) passed in by Launch Services when opening .bean files on macOS 13.1+ (20230308-1).
Fixed a problem where moving a split view document from a grouped window to fullscreen or to a separate widow (or vice versa) could switch the active view of the split view (20230626-1).
Bean will now attempt to reopen the formerly open grouped window documents on restart in case of a crash (20230629-1).
Fixed a problem where the Inspector’s right and center paragraph alignment buttons were misbehaving on Apple Silicon architecture (20230709-4).
The Find Panel now defaults to inputting smart/curly quotes and apostrophes instead of plain/straight quotes and apostrophes (20230711-1). To input straight quotes or apostrophes into the Find Panel, use the control key plus the quote/apostrophe key.
Fixed a problem where the menu items under Format > Line Spacing did not work for some documents (20230719-1).
Fixed a problem where a freshly added split view might not match the View > Show Layout setting of the initial view (20230719-3).
Bean version 3.5.1 (February 26, 2023)
Bugfixes
Fixed a problem where page numbering in the header and footer could not be set to begin above page number 999 (20230213-1).
Improved the code that automatically determines whether to use inches or centimeters after to a regression in Bean 3.5.0 (20230216-1). If needed, you can manually specify inches or centimeters at Bean > Preferences… / Settings… > General > Measurement units: Metric | Inches.
Fixed a problem on macOS 13.1+ where File > Save As… and File > Save To… were saving to the default file format in Settings… instead of the format selected using the File Format: control in the save panel, despite the filename extension being changed correctly (20230221-1). Apple FB12002521
With macOS 13, an old version of Bean (less than version 2.9) could become “owner” of the .bean format, resulting in an outdated UTI (file content type) being passed to Bean. This would make Bean version 3.x unable to recognize its own native format, causing it to misbehave in terms of adding images, document icons, etc. Added a work-around for this in code (20230223-1, 2).
Bean version 3.5.0 (December 20, 2022)
Changes
File > New from Template… in the menu bar will now open .txt, .doc, .docx, and .odt file-type documents placed in the Templates folder (20221208-1).
Reworked some visual details of the status bar (20221209-3).
Added a note to the Help document explaining how to reset Bean’s preferences (or “settings” as they are now called by Apple) to factory default from the command line (20221207-1).
Bugfixes
Fixed a problem where the “highlight” toolbar icons could be visually clipped (20221203-1).
Fixed a bug where pressing the tab key or back-tab could cause a list item to scroll outside of the edit view when the “Advanced > Center cursor vertically" preference setting is selected (20221205-1).
Fixed a bug where saving to webarchive format would cause a freeze (20221208-2).
Fixed a bug where only one titled document from the grouped document window would reopen when restarting Bean, rather than all of them, when the System Setting “Desktop and Dock > Close windows when quitting an application" was deselected (20221214-1). Note: reopening documents obey the Bean preference setting “General > Open documents in grouped window.”
Fixed a problem where the edit view of a document window could forget to automatically resize after switching from Documents > Side Bar to Documents > Tabs (20221219-1).
Bean version 3.4.7 (October 20, 2022)
Changes
The Bean Help document (in the menu bar, Help > Bean Help) was revised to increase clarity (20221008-1).
Apple's implementation of Cycle Through Windows (command+`, command+shift+`) was restored since the workaround code is no longer needed in supported versions of macOS (20221011-1).
PDFs embedded via drag-and-drop can no longer be resized or adjusted (since the new size was discarded on reopen and the adjusted file was rasterized). If necessary, use Insert > Picture to create a version of the PDF image that can then be resized and adjusted (20221014-1).
Bugfixes
Fixed a problem where an NSTextAttachment character with no attachment attribute could cause Bean to freeze while saving a file (20221009-1).
Fixed a bug where the color picker wheel could not be used to apply arbitrary text highlight color because the latest versions of macOS restrict color selection to one axis of the color wheel when the shift key was pressed; we now use option+command to apply highlight instead of option+shift (20221010-1).
Bean version 3.4.6 (December 22, 2021)
Bugfixes
Fixed a problem where opening a document could fail because _NSViewClampSizeToLimits would cause an assertion failure at fabs(size.height) <= NSVIEW_GEOMETRY_LIMIT (20211220-1).
Changed the Find panel so that it no longer remembers the “Replace with:” text after [x] is selected or after app is relaunched (20211220-2).
Fixed a problem where a control could be missing from the Preferences window (20211221-1).
Bean version 3.4.5 (August 7, 2021)
Bugfixes
Switched to asynchronous file saving using the saveToURL:::completionHandler method, and also restructured the code that collects extended attribute information for remembering the document UI state (20210711-1).
Edit > Speech > Start Speaking will now start speaking the text at the text cursor location rather than at the beginning of the document when no text is selected (20210712-1). Also, keyboard shortcuts have been added to Start Speaking and Stop Speaking.
Fixed a problem where creating a new document, with Preferences > View > Layout View and Preferences > General > Open Document in Grouped Window both deselected, would sometimes fail to produce a document window on the M1 mac because of an assertion failure in NSSize _NSViewClampSizeToLimits: Invalid parameter not satisfying: fabs(size.height) <= NSVIEW_GEOMETRY_LIMIT (20210805-1).
Bean version 3.4.4 (June 4, 2021)
Bugfixes
Reverted from saveToURL:::completionHandler (asynchronous save method adopted in version 3.4.3) to saveToURL:::error (synchronous save method) because extended attributes that save the state of the Bean user interface for a document were not always getting written to the file in the completion handler for various reasons (20210604-2).
Fixed a problem where the “Margins” settings found on the Preferences… > New > New Document Template > Generic > Document Settings… sheet would not end editing after bounds correcting user input (20210604-1).
Bean version 3.4.3 (June 1, 2021)
Bugfixes
Fixed a problem in the Find panel where the regex/insert items popup menus were not functioning at all when localized.
Fixed a problem in the Inspector panel where the font style names in the “Style” popup button were not localized (20210527-1).
Switched to the saveToURL:::completionHandler save method (20210525-1). Also updated some other deprecated methods and eliminated some compile warnings (20210526).
Bean version 3.4.2 (January 20, 2021)
Bugfixes
Fixed a problem where, when View > Split View was selected, an inactive continuous text view would try to center on edited text (20201227-1).
Fixed a problem where selected word/character counts in View > Info Panel were not updating when jumping between split views (20210112-1).
Fixed a crash that could occur when deleting text that would cause a page to be removed (20210113-1).
Changes
Added menu item Edit > Copy Special > HTML, which copies text as HTML directly to the Pasteboard. This is useful for pasting HTML into websites such as AO3 (20210118-1).
Added menu item Edit > Copy Special > Plain Text (UTF-8), which will copy plain text directly to the Pasteboard. This is useful for removing all styles, table and list attributes, etc. from rich text (20210118-1).
Bean version 3.4.1 (December 21, 2020)
Bugfixes
Fixed a problem seen in version 3.4.0 where some localizations were not getting copied into the app at compile time.
Fixed a problem where images sometimes were not resizable in layout view (20201221-1).
Bean version 3.4.0 (December 18, 2020)
Changes
Revised the app icon to match the Big Sur icon style (20201114-1).
The toolbar icons are now based on Apple’s SF Font symbols. If you wish to restore the old icons, quit Bean and use this terminal command (change YES to NO to reverse the setting):
defaults write com.bean-osx.Bean prefUseColorIcons -bool YES
Fixed various problems caused by new unified toolbar window style on Big Sur (20201205-1, 20201205-2, 20201207-1).
Changed the default view scale for layout and draft view to 150%.
Revised the file Bean_Help.rtfd (Bean’s “Help” file).
Bean version 3.3.4 (November 4, 2020)
Change
Mouse/Trackpad scrolling of text in draft view now works even when the pointer is over the “buffer area” to the left and right of the text area (20201030-2).
Bugfixes
Removing the ruler accessory view by returning nil or dummy view for rulerAccessoryView stopped working consistently in Big Sur. We now swap out a new ruler view when necessary. (20201030-1).
The “Highlight” and “Invisibles” toolbar icons now appear correctly in Dark Mode (20201031-1).
Fixed a problem where the Inspector was not updating the type of measurement units when Format > Units was changed in the menu bar, or when Preferences > Advanced > Use millimeters… was selected (20201101-2). Also, the Inspector is now inactive when the Preferences window is being used (20201101-3).
Fixed a problem where the document sidebar width was not always saved when quitting the app (20201102-1).
Fixed a problem where Preferences would fail to open on the first try on Big Sur (20201102-2).
Bean version 3.3.3 (September 27, 2020)
Change
View > Split Window (“split view”) now displays a text ruler in the new split view only if a text ruler was visible in the old view (20200905-1).
Holding down the Option/Alt key while adjusting the Inspector’s “Kerning” slider will now force larger increments of kerning when less than zero (20200904-1). This is useful for hand-kerning individual letters of large-sized fonts.
Bugfix
Quick Look now works again for .bean files. Fixed by removing com.apple.package from UTTypeConformsTo in the export declaration of the UTI for bean documents. (A restart may be required to allow launch services to rebuild the database.)
Bean version 3.3.2 (August 11, 2020)
Bugfix
Fixed a bug (a regression introduced in version 3.2.16) that could cause Bean to crash when using Edit > Cut (20200810-1).
Bean version 3.3.1 (August 10, 2020)
Bugfix
Fixed a problem where the View > Show Ruler setting could be inconsistent when toggling View > Show Layout while View > Full Screen is selected (20200723-1).
Added LSHandlerRank=Owner to Bean-Info.plist for bean UTI documents. This was originally omitted because on older OS X versions, it would cause Bean to unexpectedly ‘steal’ the rtf and rtfd file association. But that is no longer true on more recent macOS versions, and additionally not having the rank set to owner will cause .bean files to not automatically open in Bean (20200806-1).
Bean version 3.3.0 (June 20, 2020)
Bugfix
Added a workaround for the problem where setConstrainedFrameSize: is called with incorrect size or series of incorrect sizes. This problem would cause the insertion point to jump to the bottom of the view upon text input. We now use the GNUstep implementation of the setConstrainedFrameSize: method instead, with some modifications to accommodate the ruler view (20200507-1). GNUstep code, from NSTextView.m, used under the GNU GENERAL PUBLIC LICENSE, Version 3.
The side bar document list now behaves like the document list in the menu bar (under ‘Documents’) in that it adds a ‘diamond’ symbol before the names of documents that are full screen (instead of changing the cell background color, which looked weird in dark mode); the status bar pop-up document list now also behaves that way (20200528-1).
Fixed a problem where the zoom slider would not update correctly in some situations (20200528-3).
Fixed a problem where the text system delegate would stop auto-capitalizating, etc. when a page was deleted (20200616-3).
Fixed a problem where deleting/replacing the last part of text in the first page of layout view could cause a text artifact to show (20200618-1).
Bean version 3.2.16 (April 26, 2020)
Bugfix
Fixed a slowdown in the side-bar document list when creating “unsaved document” icons (20200413-1).
Fixed a problem (evident since macOS 10.13) where pasting/dropping an AV file (ex.: mp3, m4v) into a rich text document would cause views in Bean to go haywire (because the whole window is converted to AutoLayout). These AV file attachments are now represented by icons, which can be clicked and played in an external app once the document is saved (20200418-1). Note: even in TextEdit, the functionality of AVPlayerView is weird (an mp3 produces a gray rectangle; a video produces ‘Unable to simultaneously satisfy constraints’ messages).
Rewrote the code (again) that attempts to keep the portion of text that is currently being edited visible (20200418-2). Finally pinned down what I think is an AppKit bug that was causing insertion point to jump to bottom of view and filed a bug report with Apple (FB7670998).
Bean version 3.2.15 (April 3, 2020)
Bugfix
Rewrote all of the code that tries to keep visible the potion of the text currently being edited (whether the insertion point/text selection is visible or not) after toggling the view mode (View > Show Layout), and during/after changing the view scale via the zoom slider, and during/after changing the width of the editing view via the grabbers, and during/after resizing the window which can resize the editing view (20200327-20200329).
Fixed a problem where the text scroller knob color could be white on a white background, which was hard to see (20200330-1).
Fixed a problem where View > Show/Hide Ruler would not work when Bean is paginating (20200331-1).
The Format > Link… sheet now works better with URLs starting with ‘https://' (20200331-2).
Bean version 3.2.14 (March 11, 2020)
Bugfix
Fixed a bug that would sometimes cause a crash on 10.14 and 10.15 when a page was removed while View > Show Layout is active (20200226-3, 20200305-1,-2).
Fixed a problem where text lists would sometimes jump to a new scroll position when edited (20200227-1).
Fixed a problem where the edit view would forget its autosizing mask when moved to separate window or to full screen from the grouped window and so would not be visible or would be sized incorrectly (20200311-1).
Fixed a problem where the zoom slider and zoom label would not update when switching between, or resizing, split views (20200311-2, 20200211-3).
Updated some deprecated methods and constants.
Bean version 3.2.13 (May 03, 2019)
Bugfix
Fixed an annoying and mysterious bug that would cause text to jump so that the paragraph being edited ends up at the bottom of the view. This would only happen: 1) when in continuous text mode (page layout is not active), and 2) after scrollToPoint was called (for example, after resizing the text view width), and 3) when the blinking caret (insertion point) was NOT visible in its blink cycle. We now call setBoundsOrigin instead of scrollToPoint to do essentially the same thing: keep the text being edited in view while doing live resize, etc. (20190425-1).
When editing documents in continuous text mode with center cursor vertically selected, the top of the text could jump behind the text ruler and back out again on Mojave; using setBoundsOrigin instead of scrollToPoint fixed this (20190502-1).
Fixed a slowdown that occurred when the sidebar file list was showing (20190501-1).
Switching active documents using ctrl+alt+left and right arrow keys could trigger document scrubbing if the mouse cursor happened to be above another tab (document scrubbing: where alt + mouse cursor over a tab makes that document active). Fixed (20190501-2).
Fixed the appearance (via the xib file) of the text encodings preview for dark mode.
When “Preview Fonts” is selected in the Inspector, names longer than 30 characters are truncated to prevent overly large popup menus (20190428-1).
Adjusted the granularity of the Inspector’s kerning slider for less-than-zero settings (20181111-2).
Credits / Bean Help / Bug Report now show the English version if the preferred language version is not present, rather than failing to respond at all (20190429-1).
Bean version 3.2.12 (Oct 28, 2018)
Changes
Updated Bean’s appearance (with macOS Mojave’s Dark Mode in mind).
Bugfix
Fixed a bug that could cause View > Hide Layout to fail (20181026-1).
Bean version 3.2.11 (Sept 26, 2018)
Bugfix
Maintenance release for macOS 10.13 High Sierra and macOS 10.14 Mojave.
Note: ‘Dark Mode’ is not functional yet.
Display of headers and footers in paged layout (View > Show Layout) is more efficient (20180624-1).
Fixed a problem with the display of the text ruler on macOS 10.14 (20180624-2).
Fixed a problem where the Inspector would not “snap” to the side of a document window in macOS 10.14 (20180726-1).
Fixed a problem where the Preview Fonts in Menu checkbox in the Inspector would not trigger the Font menu to refresh (20180728-1).
Set wantsLayer=true on split view to fix a problem where appkit had trouble ordering the display of regions, causing a crash on macOS 10.14 (20180801-1).
Fixed an edge-case assertion failure involving text tables larger than one page (20180809-1).
Fixed a couple of memory leaks (20180816-1).
Fixed a race condition where pages could be added before all pages being removed when switching between layout view and 2-up, which could cause a “missing” page (20180820-1).
Revised the entire Bean_Help.rtfd help file (21080908-1).
Bean version 3.2.10 (October 13, 2017)
Bugfix
Fixed a problem where document windows would not open because a xib file was not loading (20171008-1).
Fixed a problem where View > Show Invisibles did not update the display of text (20171010-1).
Fixed a problem where headers/footers/margins would disappear in View > Show Layout when scrolling (20171011-1).
Fixed other various crashing and non-crashing bugs.
Bean version 3.2.9 (November 14, 2016)
Bugfix
Fixed a problem where selecting View > Hide Layout could move the text cursor (caret) location to the beginning of the document.
Updated deprecated API methods with modern equivalents.
Fixed a problem where exiting Full Screen could place a window's title bar behind menu bar.
Fixed a problem where setting the Kerning slider control to zero in the Inspector would turn off fine kerning completely rather than set it to the default value.
Bean 3.2.9 explicitly opts out of macOS’s native window tabbing, which could crash Bean.
Changes
Added a keyboard shortcut for File > Prevent Editing (control+option+command+e).
Added a note in the Help file on how to change the document background color (see Font Menu > Fonts…).
Bean version 3.2.8 (October 14, 2016)
Bugfix
Fixed a problem where the page margins in View > Show Layout mode would not draw properly while scrolling (20161011-1).
Fixed a problem where using the image resizing slider control in a header or footer would cause errant behavior or a crash (20161012-1).
Changes
Active document tab draws lighter to match macOS Sierra’s light window color.
Vibrancy (translucent window decorations) is used when possible. Use the following hidden preference to restore the darker, opaque window decorations. Quit Bean, then use this terminal command (change YES to NO to reverse the setting):
defaults write com.bean-osx.Bean prefTexturedTitlebar -bool YES
Bean version 3.2.7 (October 7, 2016)
Bugfix
Fixed a problem with View > Show | Hide Layout and View > Split Window | Split Window Vertically that would cause text to disappear on macOS Sierra 10.12.
Fixed a problem where Documents > Tabs | Buttons | Sidebar could cause bad control resizing on recent versions of OS X/macOS.
Fixed a problem where the Find panel could report an incorrect number of found items.
Changes
Added Spanish localization by Francisco Ramón Román.
Notes
This release is intended to fix code problems that prevented Bean from functioning on macOS Sierra 10.12; otherwise it contains no new features or updates, and no UI modernization.
Minimum macOS version required: 10.12.
There is no version 3.2.6; we skipped that number.
To do
Replace deprecated methods.
Adopt modern macOS document tabs and full screen.
Bean version 3.2.5 (March 8 2013)
Bugfix
Fixed a problem with the way native rtf headers and footers were written out that could cause the document body text to appear in four columns in other apps (20130102-1).
Changes
File > New from Template... now allows viewing the contents of folders in the Templates folder, allowing for hierarchical organization (20130211-1).
Added a section in the Help file (under Tips and Tricks) on how to change the default paper/page size for new documents.
Fixed a few object over/under release problems revealed by static analysis.
Bean version 3.2.4 (January 12 2013)
Bugfix
Fixed a bug that prevented attachments with non-ASCII characters in their filenames to save correctly in .rtfd and .bean format files (20130104-1).
Altered rtf image decoding code to accommodate image hex data preceded by a newline (20130103-1).
Fixed a bug where, when opening .rtf files, a paragraph starting with an image could lose its paragraph attributes. For example, if a cell in a text table contained only an image, the image would be removed from the table since text tables are really paragraph attributes. (20130105-1).
Bean version 3.2.3 (November 30 2012)
Bugfix
Reverted bugfix 120909-1 which was supposed to allow images having names containing non-ascii characters to save in .rtfd and .bean format (121129-1). The bugfix was incorrect and also caused a larger problem, preventing headers and footers to save in .rtfd and .bean documents.
Bean version 3.2.2 (November 12 2012)
Changes
Improved and sped-up image decoding routines for .rtf format files (120930-1).
Bean now has improved support for embedded images in .rtf documents created by LibreOffice, Nisus Writer, Abiword, and Mariner Write. Since Bean does not support ‘floating’ images, these are loaded in Bean as in-line images in the nearest paragraph.
A previous version, Bean 2.x, could create pre-formatted document headers and footers on the fly, and this setting could be saved per-document. This setting was previously ignored in Bean 3, which allows free-form headers and footers. However, for increased compatibility, documents originally saved in Bean 2 will now open in Bean 3.2.2 with an approximation of the header/footer info that was created on the fly in Bean 2. But for any document that has already been subsequently re-saved in Bean 3, this old header/footer info is ignored and removed. (20121007-1).
Edit view can become editable more quickly after selecting View > Show / Hide Layout (20120728-1).
Changed the width of text in exported HTML to 600px if the browser width is greater than 600px. While this is a bit wider than the typical printed page (which is what the previous setting tried to approximate), the new setting looks better on most screens.
Bugfixes
Fixed a bug where, in a text table cell, any paragraph following and having a different paragraph style from the first paragraph would disappear when selecting the Add Row Above|Below, Add Column Before|After, and Delete Row|Column menu commands (20121015-1).
Fixed a bug where text tables nested within a text table cell would disappear when selecting the Add Row Above|Below, Add Column Before|After, Delete Row|Column menu commands (20121015-2).
Fixed a problem where .rtfd and .bean format documents with images having names containing non-ascii characters could omit the image files upon save (120909-1).
Fixed a bug where Edit > Change > Sort could cause the final item to go missing (20120922-2).
Selecting a document in the Finder and pressing cmd-p will now successfully print the file (20120922-1).
On OS X 10.7+, when System Preferences > Show Scroll Bars > Always is selected, the scroller would not hide in full screen mode. Fixed (20121016-2).
Fixed a problem where the vertical ruler was not activating consistently.
Programming Notes
Bean is now built on the OS X 10.8 SDK.
Added -weak_library /usr/lib/libSystem.B.dylib to Other Linker Flags to prevent crash on 10.5 due to ‘Symbol not found: __NSConcreteGlobalBlock’ (20121108-1)
Renamed zh_CN.lproj to zh_Hans.lproj.
Bean version 3.2.1 (July 23 2012)
Bugfixes
Fixed a bug where View > Zoom > Default did not center the edit view (20120712-1).
On Lion, when transitioning to full screen, the single document window is now closed more quickly to prevent problems (20120712-2).
On Lion, the grouped document window would momentarily bulge (via annoying animation) when another newly opened document was added. Fixed (20120711-1).
Initial View > Split Window ratio was not 1:1. Fixed (20120708-1).
Fixed a problem where the Show Info panel might not update its counts when shown after being hidden (20120712-3).
Fixed a problem where switching documents in the grouped document window could cause a visual jitter due to the toolbar separator toggling (20120707-1).
Fixed a problem where the Bean Help document could be exported to a location inside the app bundle. Bean now prompts the user for a location (20120707-2).
Fixed a problem where the grouped document window could shift position (attempting to cascade) when several grouped documents were opened at the same time on Lion (20120707-3).
Fixed a crash caused when the Open panel preview pane tries to show a document with an invisible table cell border (20120707-4).
Fixed a bug where hyperlink urls could be mangled (20120713-1).
Launching Bean with ‘Preferences > Advanced > Show Info Panel at launch’ could cause the Info Panel to relocate to the Inspector’s location on Lion. Fixed (20120712-3).
Fixed intermittent crash when opening rtf files with custom rtf data in them due to a RegExKitLite assertion failure; [NSString clearStringCache] solved the problem (20120721-1).
Undo registration is now disabled while loading documents (20120720-1).
I had thought Bean 3.2.0 was code-signed and therefore enabled to pass Gatekeeper. I was wrong. Hopefully, 3.2.1 will download and start on Mountain Lion without Gatekeeper causing problems.
Bean version 3.2.0 (June 30 2012)
Bugfixes
Fixed some memory leaks revealed by XCode 4 analyzer (120627-1).
Changes
Added localization for Brazilian Portuguese (courtesy Paulo Neto), Dutch (courtesy Frans de Graaf) and improved German localization (thanks to M. Bunge for the improvements).
Added Developer ID, so Bean will download and run on OS X 10.8 Mountain Lion without the OS complaining.
Starting with this version, Bean is no longer compatible with PowerPC (PPC) macs. In other words, it is no longer a universal binary. A PowerPC compatible version of Bean numbered 3.1.x will be available for download at the Bean website (www.bean-osx.com) for those who need it.
Bean version 3.1.1 (June 22 2012)
Bugfixes
A new single document window could open to a small, unusable size. Fixed (20120614-1).
The ‘full format’ date item added in 3.1.0 inadvertently included time. Fixed (20120615-1).
Changes
The jewel buttons and the add document button in the tab bar are now resolution independent.
For those with PowerPC processor macs: this is the last PowerPC-compatible version of Bean. As such, Bean version 3.1.1 will remain available for download at the Bean website (www.bean-osx.com) for those who need it.
Bean version 3.1.0 (June 10 2012)
Changes
Bean Preferences > View > Zoom Control will display a zoom slider in the status bar, like Bean 2.x (20120520-1). Bean may hide this control due to lack of space.
Added a note to the Tips & Tricks section of the Help file about how file management (deleting files, moving files, copying files) is done using the Finder, not Bean.
Added a ‘Full Format’ menu item (which includes the weekday) to the Date/Time toolbar item popup menu (20120601-1).
Bugfixes
NSAutomaticWindowAnimationsEnabled is now set to YES for Bean (so you will see window animation in Bean even if you have the global version of this preference set to NO). This avoids a very nasty bug that crashes any non-Lion-only app that uses the popup dictionary on Lion when Lion’s window animation is disabled.
Fixed inconsistant drawing of document tabs (20120605-1).
Bean version 3.0.9 (April 5 2012)
Bugfixes
Bean Preferences > New > Custom > Choose Template now defaults to the user’s Templates folder (since Lion 10.7 makes it almost impossible to navigate there) (20120401-1).
Added live updating of text ruler offset for layout views when a window is resized (20120311-1).
File > Revert to Saved no longer forgets the font used with plain text files (20120317-1).
File > Revert to Saved is now only active when the document has changed from the saved version (20120317-2).
File > Revert to Saved now restores the saved typing attributes of empty documents (20120317-4).
File > New Plain Text Document (cmd+option+n) could fail to show the Settings menu in the main menu. Fixed (20120317-3).
The side bar document list (Documents > Side bar) now resolves aliases dropped from Finder (20120317-5).
The side bar document list now has a minimum size slightly more than zero to prevent it from disappearing completely (20120320-2).
Changes
There is now a hidden preference to remove the gray hatched tiled pattern from the layout view background. Quit Bean, then use this terminal command (change YES to NO to reverse the setting):
defaults write com.bean-osx.Bean prefLayoutViewNoTexture -bool YES
Bean version 3.0.8 (March 8 2012)
Changes
The draft view now shows the resizer bars only when the view width is greater than the setting at ‘Preferences > Size > Limit Draft View Width to ... % of Screen’, or when the window width is almost equal to the screen width (20120306-1). To re-enable the previous behavior where the resizers are always visible in draft mode, use this terminal command (change YES to NO to reverse the setting):
defaults write com.bean-osx.Bean prefDoNotHideDraftWidthResizers -bool YES
The tab bar of the grouped document window now has a ‘+’ button to easily create new documents (20120229-1).
Bean now opens an untitled document (if no documents are open) after being activated by a click in the dock, as this is standard Cocoa behavior (20120226-1). To re-enable the previous behavior where no document is created, use this terminal command (change NO to YES to reverse the setting):
defaults write com.bean-osx.Bean prefOpenUntitledAtActivate -bool NO
Refined the appearance of document tabs in the tab bar (20120222-1).
Bugfixes
File > Export > PDF could fail on PPC Macs due to uninitialized variable. Fixed (20120304-1).
The unused section of the document tab bar can now be used (like the title bar and tool bar) to drag/move the window (20120226-2).
Some graphic resources in Bean are now smaller thanks to Mike Detwiler (20120301-1).
Added/corrected/improved many VoiceOver labels (20120219-1).
The offset of the layout view text ruler now immediately updates when the window is resized (20120219-3).
Localized: Edit > Show Spelling and Grammar and Edit > Check Spelling While Typing
Insert > Line Break now uses the responder method insertLineBreak: and now also maintains the typing attributes (20120223-1).
In Bean 3.x, double-clicking the top or bottom margin of a page in layout view causes the header/footer sheet to show. In 3.0.8, the header text or footer text in the sheet is initially active based on which area of the layout view was clicked (20120219-5).
In Bean 3.x, a click in the top half of the right resizable draft margin results in a page up, while a click in the bottom half of the right resizable draft margin results in a page down. The code has been improved in 3.0.8 to reduce unintended actions (20120219-4).
Bean version 3.0.7 (February 16 2012)
Bugfixes
Fixed a bug where cycling windows (command-~) would not hide full screen window when it was cycled out (20120203-2).
Saving a new document with the same name and path as an already open document in Bean is now rejected with an alert (20120204-1).
Style > Paste… items now more faithfully restore the text selections after acting (20120204-3).
Fixed a bug that could cause the text cursor to disappear due to a negative window number when moving a document from one window to another (20120209-1).
The scroller could incorrectly remain hidden when selecting ‘Move to Grouped Window’ or ‘Merge Document Windows’ from full screen. Fixed (20120210-2).
The Inspector, when snapped to a document window, no longer moves vertically when the Preference window is closed (20120212-1).
Fixed a bug where the Show Info window could appear when not wanted (20120212-2).
Changes
Added buttons for bold, italic, underline, and strikethrough to the Inspector (20120203-1).
Added alternate [press ‘option’ key to reveal it] menu item: Insert > Date (Long Format) and Time (20120204-2).
Bean ordinarily reveals newly exported documents in the Finder, but now you can disable this behavior with the following terminal command (change YES to NO to reverse the setting):
defaults write com.bean-osx.Bean prefDoNotRevealExportedFilesInFinder -bool YES
For the vision impaired, Edit > Speech > Document Counts reads aloud the word and character counts, while Edit > Speech > Document Attributes describes font and paragraph attributes at the text cursor as well as indicating whether a list or text table is present (20120204-4).
The image resizing control now shows image size in points (20120205-1).
When you add a tab stop to the ruler (for example, with a mouse click), you can now change the tab stop type by double-clicking (or alternatively by option-clicking in 10.5 and 10.6) on the tab symbol in the ruler. The tab stop will change from right tab, to left tab, to center tab, to decimal tab and cycle back. OS X 10.7 Lion will provide a tab-stop popup menu when you control-click (or right-click) on the text ruler.
Added a context (right-click) menu to the text ruler to show and hide the ruler controls (10.5 and 10.6 only).
Added a menu item to the context menu of the side bar document list: Move to Separate Window / Move to Grouped Window / Exit Full Screen.
Bean now supplies default tab stops at 1/2 inch (U.S.) or 1 cm (metric) intervals. If you wish for your new untitled documents to have no tab stops, use the following terminal command [change YES to NO to reverse the setting] (20120215-1):
defaults write com.bean-osx.Bean prefNoDefaultTabStops -bool YES
Added French Localization, courtesy Ange Lefrère.
Other localizations also updated.
Bean version 3.0.6 (February 2 2012)
Bugfixes
The Inspector now updates more consistently (20120129-1).
Fixed a text field input validation bug that in rare cases could cause a crash (20120130-1).
Switching a document from full screen to a non-grouped window would not restore the document presentation settings. Fixed (20120130-3).
Fixed a regression in 3.0.5 where File > Prevent Editing setting was not maintained when switching documents between windows (20120130-2).
A status bar shown only to support Documents > Buttons now re-hides for other document navigation views (20120131-1).
Reimplemented cycle windows (command-~) since it wasn’t working correctly for some unknown reason (20120130-4).
Fixed the bug where a newly created text table had black borders, then added cells had gray borders (20120201-1).
Changes
You can now select a plain text document under Preferences > New > New Document Template > Custom > Choose Template (20120131-3).
Updated Slovak translation, courtesy Rudolf Gavlas.
Added Chinese (Simplified) translation, courtesy 贺 昀轩 (He Yunxuan).
Bean version 3.0.5 (January 26 2012)
Bugfixes
Added a work-around to avoid crashes on Leopard involving fontSetChanged message (20120112-1).
Lion’s dictionary popover can become stuck when a full screen window is closed or switched away from, causing a crash. Fixed (20120124-1).
Attached sheets (Save panel, etc.) can become ‘lost’ when a full screen window is closed or switched away from. Fixed (20120108-1, 20120122-1).
Replaced _blinkCaret override with yet another fix when moving text views between windows (20120112-2). This might also fix the mysterious ‘missing text cursor’ problem.
Paste Font Family & Ruler menu item now enables itself correctly (20120108-2).
Fixed a regression in Bean 3.0.4 where ‘Review Changes before Quitting > Discard Changes’ could momentarily show a ‘Do You Want to Save the Changes You Made in the Document?’ alert on one document (20120123-1).
Fixed a bug where the Show Info panel could reappear unexpectedly when switching document windows after its being closed with the close button (20120126-1).
Changes
‘Undo’ now restores paragraph attributes changed after a deleted paragraph break (20120119-1).
Note on Services menu items available from Bean
On OS X 10.6+ (Snow Leopard, Lion), you must first activate these items under System Preferences > Keyboard > Keyboard Shortcuts > Services > Text. Also, if upgrading from Bean 2.4 to Bean 3.x, you will have to re-activate them. The following Services menu items are provided by Bean:
HTML Snippit from Selection
Generates HTML code, minus header, from the selected rich text.
HTML+CSS Snippit from Selection
Generates HTML code with inline CSS text styling from the selected rich text.
New Bean Document Containing Selection
Makes a new document in Bean and pastes the selected text from the current app.
Paste Selection into Current Bean Document
Pastes text selected in the current app into the frontmost Bean document.
Note on the Dictionary Popup Crash under Lion
An OS X bug causes the dictionary popover in Lion to become stuck when the user preference controlling the ‘zoom-open’ window animation is turned off, followed by an immediate crash (but only on apps not compiled for Lion only). The following terminal command fixes the problem, but also re-enables the animation (change YES to NO to disable it again):
defaults write NSGlobalDomain NSAutomaticWindowAnimationsEnabled -bool YES
Bean version 3.0.4 (January 5 2012)
Bugfixes
Fixed a problem where help files would not display for some users (20120102-1).
Fixed a problem where Styles > Paste Font & Ruler into a zero-length selection just ahead of paragraph break would lose typing attributes (20120103-1).
Localized the “Do you want to save the changes you made to the document?” alert panel and fixed a few other localization issues (20120102-4).
Changes
Opening Bean’s help files no longer causes the initial unchanged Untitled document to close (20120102-2).
Increased area that triggers visibility of scroller in full screen mode (OS X 10.5-10.6) (20120102-3).
Additions
Added ‘Styles > Paste Font Family & Ruler’ menu item (this retains italic, bold, etc. if possible) (20120103-2).
Bean version 3.0.3 (January 1 2012)
Changes
Replaced the toolbar icons with a more colorful set.
Added Slovak localization. Special thanks to Rudolf Gavlas for helping to debug the localization process for Bean 3.
Bean version 3.0.2 (December 27 2011)
Bugfix
Fixed a problem where text fields did not accept digits past ‘,’ used as decimal point (20111227-1)
Bean version 3.0.1 (December 24 2011)
Bugfix
Fixed a problem that prevented drag-resize of view width in draft (non-page layout) view.
Bean version 3.0.0 (December 24 2011)
Bugfixes
The document background color (not View > Alternate Colors) now prints (20111029-2). You can set the background color using the button in the font panel that looks like this: 
The ‘About Bean’ and ‘Help’ documents now always open in separate windows. These can be made to ‘float’ above other window with Documents > Window > Float Window.
Rewrote toolbar code so that 1) the grouped document window now better maintains its toolbar visible state 2) Bean Preferences no longer incorrectly responds to View > Hide Toolbar 3) removing toolbar items from the grouped window toolbar no longer causes a crash on Leopard 4) resizing the grouped document window no longer causes icon position problems when subsequently switching between grouped documents on Leopard.
Fixed a problem where File > New from Template could show an Open panel that was not set to the Templates folder. Also fixed a problem where if you navigated to the Templates folder in an Open panel, the Open panel would show the Templates folder the next time File > Open was chosen, which is undesirable. We work around this by changing the value of NSNavLastRootDirectory before running the panel, then reinserting the previous value after running the panel (20111103-1).
Fixed a problem where, under Lion, Correct Spelling Automatically could leave orphaned spelling suggestions that were unable to be dismissed. Note: Correct Spelling Automatically may be entirely disabled in a future release, as it tries to second-guess the user far too often and far too late for the user to take notice (20111128-1).
Fixed a problem on Lion where Lion’s ‘Resume’ feature was trying to encode the Find panel, resulting in the error [TextFinder encodeWithCoder:]: unrecognized selector.
Fixed a problem where the layout view background could incorrectly draw the document background color instead of its own color (20111029-1).
Improved setting and maintaining document background colors vs. alternate colors (20111029-3).
Fixed a problem where empty template documents would open without their saved typing attributes (20111121-1).
Fixed a bug where the inspector’s position could change when other utility panels were moved around (20111125-2).
Removed override of private method _blinkCaret.
Added a small delay when unhiding the scroller in full screen to avoid it flickering to life then just as suddenly disappearing as the mouse cursor passed over it (Leopard and Snow Leopard). Under Lion, the scroller’s native auto-hiding behavior is used.
The menu item View > Alternate Colors now validates correctly.
The Save panel now drops from below document tabs in the grouped document window (20111115-1).
Improved the appearance of Documents > Buttons navigation buttons.
Changes
Formerly, grabber buttons were provided above and below the vertical scroller for widening/narrowing the draft view edit area. Lion OS X 10.7 wants to hide the scroller when not in use, which it can’t do with grabber buttons added, so vertical grabber areas are now provided just to the left and right of the draft view edit area.
Reorganized the File menu. A reminder: the ‘option’ key can be used to reveal alternate menu functions.
The draft view (shown when layout view is hidden) now has some padding around text to allow for easier reading and text selection (20111119-1).
The default colors used for View > Alternate Colors are now the same as for version 2.4.5. (People liked them better.)
The Format > Margins and Columns… sheet has a new button in the middle that shrinks all margins to their smallest value (which is either the smallest printable margins, or zero if the option key is pressed when the button is clicked). This maximizes the space for text and is useful for example when making signs (20111120-1).
Added some textures to the user interface.
Plain Text Editing
By popular demand, plain text editing has been added to Bean. When editing a plain text document, the Font, Format, and Style menu bar items will be replaced by a Settings menu bar item. Menu items under Settings allow the user to change:
• the display font (which is then remembered as the user’s preferred plain text font)
• the line spacing (also remembered as a user preference)
• the writing direction to accommodate right-to-left languages
• the file encoding
To change the text size when editing a plain text document, use the View > Zoom controls. You can use View > Alternate Colors when editing a plain text document, but you cannot apply colors directly to the text using the color picker.
The text encoding being used is shown in the status bar label whenever a plain text document is front-most and the status bar is up. So, if you see ‘Encoding:’ in the status bar label, you can be certain the document is plain text.
Bean version 2.9.8 (28 October 2011)
Bugfixes
Improved the code that prevents blank areas and ghost text when scrolling on OS X 10.6 Snow Leopard (testing reveals this is not a problem on OS X 10.5 or OS X 10.7), and removed the code added to fix this in beta 2.9.7 since it would cause OS X 10.7 Lion to crash.
Fixed a problem where Bean would crash upon save if the header or footer contained non-ASCII characters.
Bean version 2.9.7 (16 October 2011)
Bugfixes
Fixed a problem where blank areas and ghost text could appear when scrolling
Fixed a bug where Bean Preferences > New > Generic > Document Settings… > Margins could not be set to zero. Note: Bean Preferences > Advanced > Limit Margins to Printable Area also affects how these fields behave.
Fixed a bug where the full screen alternate colors state was being saved and restored on re-opening the document
When Bean’s grouped document window had a sheet down and a document icon from the Finder was dropped on Bean’s app icon, the file would open with an unnamed tab, causing problems. Fixed.
Fixed a bad bug where the sizes of images in .rtf and .doc files were saved incorrectly in points instead of twips. Newly saved documents will now open in OpenOffice with correctly sized images (instead of way too small). Such files saved in previous versions of Bean will open in Bean 2.9.7 with correctly sized images, but will use twips when re-saved.
Fixed a problem where switching from 1-Up view to 2-Up would not restore the area of visible text
Fixed a bug where closing all documents would not clear the Info Panel’s counts
Fixed a problem where a blinking text cursor would appear to follow a text table, but typing text would immediately move the text back into the last cell of the table because the typing attributes included the table attribute
Fixed an annoyance where the toolbar in a grouped document window might momentarily change sizes when switching documents
Fixed a bug where the non-active view in a split view window might respond to typewriter scrolling
When exiting full screen draft mode to windowed draft mode, the text view would not resize correctly. Fixed.
Changes
Undo will now allow you to undo past a save
The keyboard shortcut for inserting a line break is now shift+command+return instead of shift+return. This is to avoid a bug where shift+return would insert a paragraph break instead of a line break on any page but the first one in some cases.
Edit > Find > Jump to Selection (⌘j) and Edit > Find > Jump to Last Edit (⌃⌘L) now trigger the saffron ‘found text’ indicator
Bean version 2.9.6 (12 April 2011)
Bugfixes
Rewrote the header/footer token (or ‘automatic item’) code so that rich text attributes can be applied to the tokens (and therefore to the text that will replace the tokens); tokens now resemble template text
Improved text selection behavior with text that includes header/footer tokens and template text
Changed the Info Panel to only show word counts when the current document is not full screen, and to respect options selected under Bean Preferences > Full Screen > Show Info Panel etc. when in full screen
IMPORTANT NOTE: the old header/footer token code will go away in a future beta, so if you have template documents that use the old style tokens, remember to update them.
The old-style tokens look like this:
 .
.
The new-style tokens look like this:

Bean version 2.9.5 (28 March 2011)
Bugfixes
Switching tabbed documents no longer removes focus from text.
Fixed some problems affecting localization.
Bean version 2.9.4 (20 March 2011)
Bugfixes
Fixed a problem where the Bug Report was mistakenly opened as ‘read only’.
Renamed the HUD to Info Panel (many people were confused by the term HUD).
The Info Panel (HUD) position is saved correctly now (new code).
Added: Preferences > Advanced > Show Info Panel at launch.
Bean version 2.9.3 (13 March 2011)
Bugfixes
Fixed a problem where invisibles would print if Bean > Preferences > Invisible Characters was active.
Fixed a problem where Bean > About Bean... and Help > Bean Help documents could fail to load due to bad path.
Bean version 2.9.2 (12 March 2011)
Bugfixes
Fixed a bug involving Show Invisibles that could cause a crash.
Bean version 2.9.1 (11 March 2011)
Bugfixes
Fixed a possible crash when closing non-grouped window documents.
Bean version 2.9.0 (10 March 2011)
Release notes
The source code has been completely rewritten with the goal of improving Bean and adding features requested by users, while still keeping things simple. This is, however, a beta release created from entirely new code, so it will be buggy.
New Features
Localization
Please do not start a localization without contacting me first at jnrh2001@yahoo.com for instructions, as Bean now uses a new localization system.
The Bean Word Processor Software License
Copyright © 2007-2024 James Hoover
Permission is hereby granted, free of charge, to any person obtaining a copy of this software and associated documentation files (the "Software"), to run and use the Software, copy the Software, or distribute the Software, and to permit persons to whom the Software is furnished to do so, subject to the following conditions:
The above copyright notice and this permission notice shall be included in all copies of the Software.
All other rights are reserved by the author of the Software.
The software is provided "as is", without warranty of any kind, express or implied, including but not limited to the warranties of merchantability, fitness for a particular purpose and noninfringement. In no event shall the authors or copyright holders be liable for any claim, damages or other liability, whether in an action of contract, tort or otherwise, arising from, out of or in connection with the software or the use or other dealings in the software. The entire risk as to the quality and performance of the program is with you. Should the program prove defective, you assume the cost of all necessary servicing, repair or correction.